A rejtett Mac-beállítások elérése
Vegyes Cikkek / / August 04, 2021
Emlékszem az első napra, amikor Mac-et használtam, és nem tudtam az összes beállításról és funkcióról. Később sok hasznos rejtett beállítást találtam, amelyek időmegtakarítást és intelligens megvalósítást jelentenek az Apple által. Testreszabhatja Mac számítógépét ezen rejtett funkciók és beállítások engedélyezésével vagy hozzáféréssel, beleértve a Bluetooth-ot, az Ethernet-t, a Display-t, a dokk testreszabásának visszaállítását stb.
Lehet, hogy arra gondol, hogyan érheti el ezeket a Mac-beállításokat. Ne aggódj! Ma segítünk Önnek abban, hogyan érheti el a rejtett Mac-beállításokat közvetlenül a küszöbén, könnyedén és szórakoztatóan.
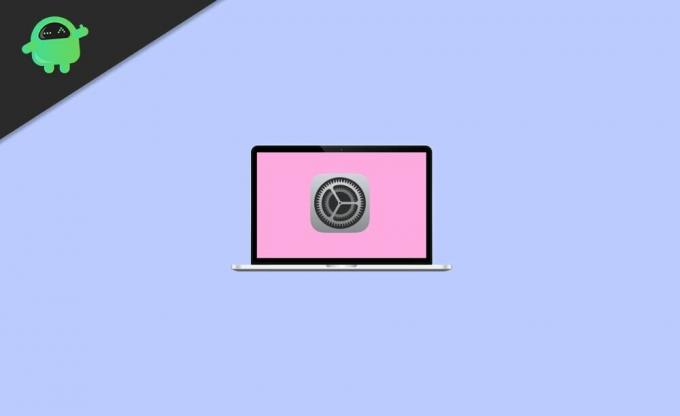
Az oldal tartalma
-
A rejtett Mac-beállítások elérése
- Nyissa meg a rejtett Bluetooth hibakeresési menüt Mac-en
- Rejtett WiFi hálózat elérése vagy csatlakozás Mac-en
- A hálózati szolgáltatás használatának megakadályozása
- Mindig változó háttérkép Mac-en
- A Siri némítása Mac számítógépén
- Hozzáférhet Mac-jéhez, és feloldhatja egy Apple Watch segítségével
- Hozzáférés a Mac rejtett beállításaihoz a Tinker eszközzel
- Következtetés
A rejtett Mac-beállítások elérése
Tudott-e olyan rejtett Mac-beállításokat, amelyeket nem talált a Rendszerbeállításokban? Tehát nézze át azokat a trükköket, amelyeket tovább fogunk mondani, hogy megtapasztalják a macOS összes rejtett tulajdonságát.
Nyissa meg a rejtett Bluetooth hibakeresési menüt Mac-en
Ez a funkció csak akkor hasznos, ha olyan problémákkal szembesül, mint a hibás egér, a megbízhatatlan billentyűzet vagy a rossz fejhallgató-kapcsolat. Lehet, hogy tud erről a funkcióról, de tudta-e valaha, hogy van egy szuper rejtett menü néhány további hibaelhárító eszközzel? Tehát nézzük át ezt a rejtett Bluetooth hibakeresési menüt.
- Nyissa meg a Bluetooth hibakeresési menüt a ↑ és a Shift + ~ gombok megnyomásával. Érintse meg a Bluetooth menüsor ikont.
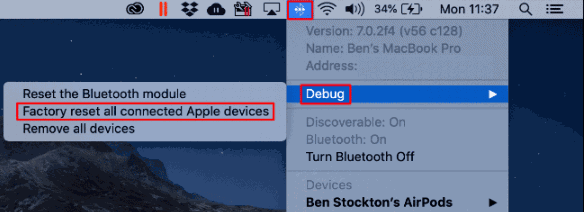
- Három lehetőséget fog látni. (A Bluetooth modul visszaállítása, az összes csatlakoztatott Apple eszköz gyári visszaállítása és az összes eszköz eltávolítása)
De ne feledje, hogy csak akkor használja ezeket a szolgáltatásokat, ha nincs más lehetősége, mert az opciókra kattintás után komoly problémákkal szembesülhet. Tehát használja ezeket a beállításokat, ha szükséges.
Rejtett WiFi hálózat elérése vagy csatlakozás Mac-en
Mindannyian érdemes belépni egy olyan hálózatba, amelynek neve nem sugárzott. Abban az esetben, ha csatlakoznia kell ilyen hálózatokhoz. Először is ismernie kell a hálózati mód nevét, felhasználónévét, jelszavát, a vezeték nélküli biztonság típusát stb. Kövesse az alábbi lépéseket, hogy csatlakozzon egy rejtett WiFi hálózathoz:
- Lépjen a menüsoron található WiFi állapot ikonra. Amely alatt az Egyéb hálózatok elemre kell kattintania.
- Az Egyéb hálózatok lista végén érintse meg az Egyéb elemet.
- Írja be a hálózat nevét. Ezután érintse meg a felbukkanó menü Biztonság elemét.
- Most válassza ki a vezeték nélküli biztonság típusát. Ezután adja meg az üzemmódot, az identitást és az egyéb szükséges hitelesítő adatokat a követelményeknek megfelelően.

- Ezt követően két lehetőséget lát. (Jelszó megjelenítése és ne feledje ezt a hálózatot) Válasszon ki egy lehetőséget az igényeinek megfelelően.
- Végül kattintson Csatlakozik.
A hálózati szolgáltatás használatának megakadályozása
A hálózati szolgáltatásokat portoknak vagy hálózati interfészeknek is nevezik. A hálózati szolgáltatás használatának megakadályozásához kövesse az alábbi lépéseket:
- Menjen a menübe, és válassza a Rendszerbeállítások lehetőséget. Ezt követően kattintson a Hálózat elemre.
- A Hely előugró menüből válassza ki a módosítani kívánt helyet.
- Érintse meg a További lehetőséget. Ezután válassza ki a listából a Szolgáltatás inaktívvá tétele lehetőséget.
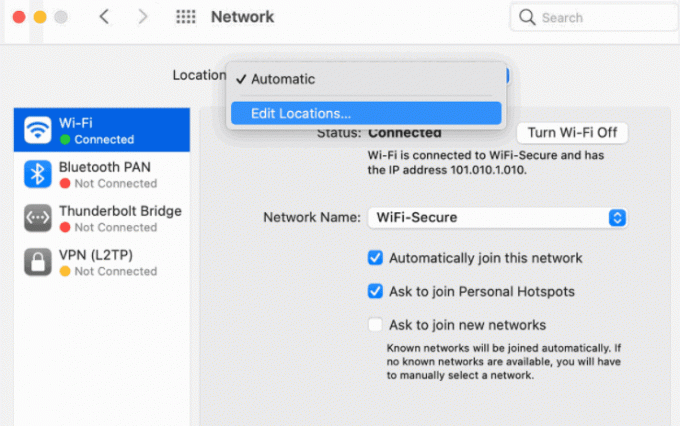
- Érintse meg az Alkalmaz lehetőséget. Ez az, amit most a hálózati szolgáltatás megakadályoz, hogy valaki használja.
Mindig változó háttérkép Mac-en
Ugyanazon unalmas kép helyett, mint az asztali háttérkép, használhatja a Mac-en mindig változó háttérkép opciót. A rejtett funkció engedélyezéséhez a Mac PC-n kövesse az alábbi lépéseket:
- Nyissa meg a beállításokat, és lépjen a következőre: Rendszerbeállítások.
-
Érintse meg Asztali és Képernyővédő.
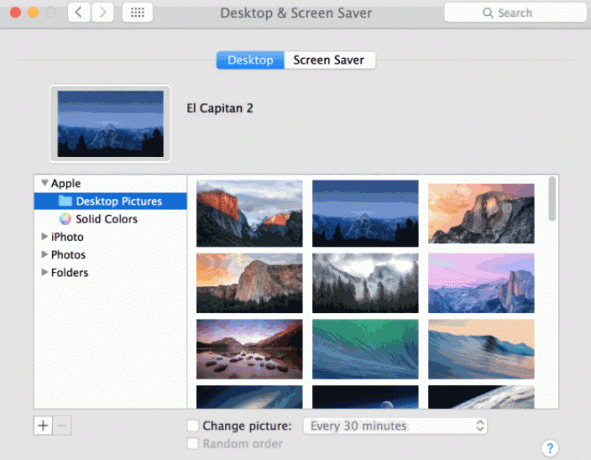
- Válasszon ki bármelyik dinamikus asztali képet a háttérképéhez, és kattintson az OK gombra. Az asztal most olyan kecsesnek tűnik a változó háttérkép miatt.
A Siri némítása Mac számítógépén
Igen, az alábbi egyszerű lépéseket követve elnémítja a Sirit a Macbookon:
Hirdetések
- Menjen a menübe, és érintse meg a Rendszerpreferencia elemet.
- A Rendszerbeállítások alatt kap egy lehetőséget, Siri. Kattintson rá.
- Most, a Hangvisszajelzés mellett, megjelenik a Ki választási lehetőség. Kattintson rá.
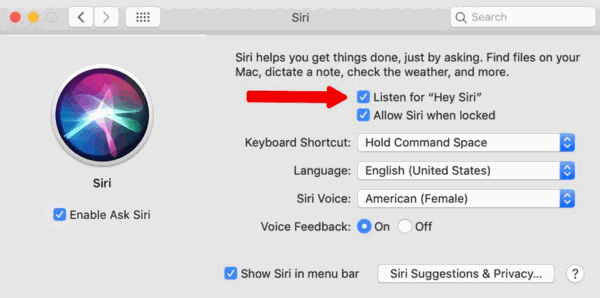
- Ez az, most a Siri elnémítja és némán fog működni az irányának megfelelően.
Hozzáférhet Mac-jéhez, és feloldhatja egy Apple Watch segítségével
Kövesse az alábbi eljárásokat a Mac zárolásának feloldásához egy Apple Watch segítségével:
- Kapcsolja be a Macbookot, és lépjen a Rendszerpreferencia.
- Most irány a Biztonság és adatvédelem.
- Észre fog venni egy lehetőséget Engedje meg, hogy az Apple Watch feloldja a Mac számítógépét az Általános szakasz alatt.
Hozzáférés a Mac rejtett beállításaihoz a Tinker eszközzel
Lehet, hogy hall erről az eszközről. A Tinker Tool egy ingyenes eszköz, amely lehetővé teszi a Mac összes rejtett titkos beállításának elérését és szerkesztését. A Tinker Tool felhasználói felülete egyszerű és könnyen használható. A Tinker Tool használatához kövesse az eljárást lépésről lépésre:
- Látogasson el a Tinker eszköz hivatalos webhelyére, és töltse le a Tinker eszköz kompatibilis verzióját a Mac verziójához.
- Indítsa el a Tinker Tool alkalmazást a letöltés után, telepítéséhez kövesse a képernyőn megjelenő utasításokat.
- Olvassa el a feltételeket, és folytassa, majd kattintson az Értettem gombra. Most megnyílik a fő TinkerTool.
- Lépjen a Tinker Tool Finder fülére.
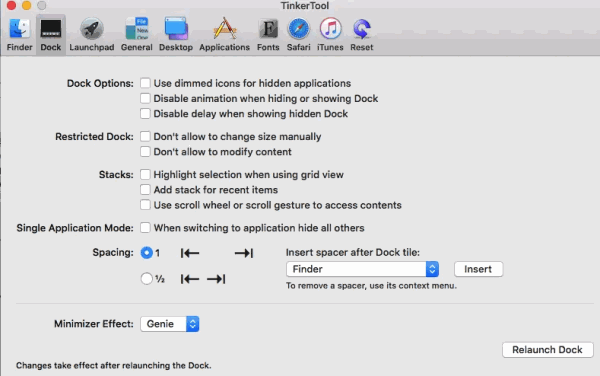
- Válassza a lehetőséget Rejtett és rendszerfájlok megjelenítése jelölőnégyzetet.
Jegyzet: Ha hibát követ el a beállítások alkalmazása közben, ne aggódjon. Állítsa vissza a rendszer gyári beállításait.
Hirdetések
Következtetés
Ezek a beállítások rejtve vannak, mivel ezek voltak azok a speciális beállítások, amelyeket a MacOS nyújthat a felhasználóinak. Ezekkel a rejtett Mac-beállításokkal sokkal többet érhet el, és teljes mértékben átveheti az irányítást a Mac felett.
A szerkesztő választása:
- Javítás: Az Apple Watch nem oldja fel a Mac-et a macOS Big Sur segítségével
- Miért nem települ a macOS Big Sur? Hogyan lehet elhárítani
- Javítás: A macOS helyreállítási kiszolgálóval nem sikerült kapcsolatba lépni
- Javítsa ki a Netflix S7363-1260-FFFFD1C1 hibát
- A VirtualBox javítása A telepítés sikertelen hibája Mac-en



