Javítás: Helyesírás-összeomlás a Windows PC-n
Vegyes Cikkek / / August 04, 2021
Íme néhány rossz hír, srácok! Varázslat, egy ingyenesen játszható, osztályalapú harmadik személyű lövöldözős videojáték összeomlik a Windows PC-n. Sok játékos ugyanarról a problémáról számolt be a Reddit fórumain. Ha ugyanezt éled át, akkor ne aggódj! Ön a megfelelő helyre került. Az összes rendelkezésre álló javítást itt, ebben a cikkben állítottuk össze. Javasoljuk, hogy olvassa el a teljes cikket, és hajtsa végre az egyes javításokat. Tehát kezdjük azzal, hogyan lehet kijavítani a Spellbreak összeomlását a Windows PC problémámban.

Hogyan javítható a Spellbreak Crashing a Windows PC-n?
Szerencsére nincs konkrét oka annak, hogy a Varázsütés összeomlik. Ezért előfordulhat, hogy számos javítást kell kipróbálnia, hogy megszabaduljon az összeomló problémától. Azonban ne essen pánikba! A cikkben szereplő összes javítás egyszerű, és nem sok időt vesz igénybe. Ezenkívül felosztottuk a javításokat alapjavításokra és előzetes javításokra. Tehát el kell kezdenie az alapvető javításokat, de ha az összeomlási probléma nem oldódik meg, megpróbálhatja a speciális javításokat.
Alapvető javítások a Spellbreak Crashing javításához a Windows PC-n
A Windows PC-n lévő Spellbreak összeomlásának kijavításához kövesse az alábbi alapvető javításokat:
1. javítás: Indítsa újra a számítógépet
Ez évek óta a legegyszerűbb és legmegbízhatóbb megoldás. Csak ki kell lépnie a Spellbreak alkalmazásból, és újra kell indítania a számítógépet. Az újraindítás után frissítse jól, és indítsa újra a Spellbreak alkalmazást, hogy lássa, javult-e az összeomlási probléma.
2. javítás: Ellenőrizze a helyesírás-feltöltés minimális rendszerkövetelményeit
Ha a Windows PC nem felel meg a követelményeknek, akkor valószínűleg nagyon gyakran összeomlik. Ezért meg kell győződnie arról, hogy számítógépe teljesíti a Spellbreak összes következő rendszerkövetelményét:
- OS: 64 bites Windows 10
- Processzor: Intel Core i5-6400
- Memória: 8 GB RAM
- Grafika: NVIDIA GeForce GT640 / Radeon R7 sorozat
3. javítás: Frissítse a Windows operációs rendszert
Az elavult operációs rendszer összeomlási problémát okozhat a Spellbreak alkalmazásban. Ezért a teljes teljesítmény és a biztonság javítása érdekében az összes Windows-frissítést frissíteni és telepíteni kell. Egyébként, ha nem ismeri a Windows frissítésének folyamatát, akkor ne aggódjon.
A Windows operációs rendszer frissítéséhez kövesse az alábbi lépéseket:
- Menj Frissítés és biztonság ban ben Beállítások
- Most válassza ki frissítések keresése. Ha bármilyen frissítés elérhető, akkor válassza a lehetőséget Letöltés és telepítés
- A frissítés befejezése után indítsa újra a számítógépet, és indítsa újra a játékot, hogy lássa, javult-e az összeomlási probléma.
4. javítás: Frissítse a grafikus illesztőprogramot
Mindig tartsa szem előtt, a mai játékhoz a grafika legújabb verziója szükséges. Ezért ellenőriznie kell, hogy a grafikus illesztőprogram frissítve van-e vagy sem. A grafikus illesztőprogram-gyártók időről időre frissítik illesztőprogramjaikat, ezért biztos vagyok benne, hogy a legújabb verziónak elérhetőnek kell lennie. Tehát a grafikus illesztőprogram frissítéséhez kövesse az alábbi lépéseket:
- Látogassa meg a kártyagyártók hivatalos webhelyét.
- Az Nvidia hivatalos oldala
- AMD webhely
- Most keresse meg a pontos grafikus kártya modelljét.
- Töltse le a grafikus illesztőprogram legújabb elérhető frissítését, és telepítse.
Indítsa újra a Windows 10 számítógépet, és ellenőrizze, hogy a Spellbreak összeomlik-e.
Hirdetések
Korábbi javítások a Spellbreak Crashing javításához a Windows PC-n
Mégis, az összeomló kérdés kilép? Próbálja ki most a következő speciális javításokat a Spellbreak összeomlásának javításához Windows PC-n:
1. javítás: Ellenőrizze a Spellbreak fájlt
A játék fájljának integritási problémái a Spellbreak folyamatos összeomlásához vezethetnek. Tehát a Spellbreak fájl integritásának ellenőrzéséhez kövesse az alábbi lépéseket:
- Először is nyisd ki a Epic Games Launcher.
- Most válassza ki könyvtár a bal oldali menüből.
- A Spellbreak alatt megtalálja a beállítások ikon. Kattintson rá.
- Most ki kell választania az igazolás opciót.
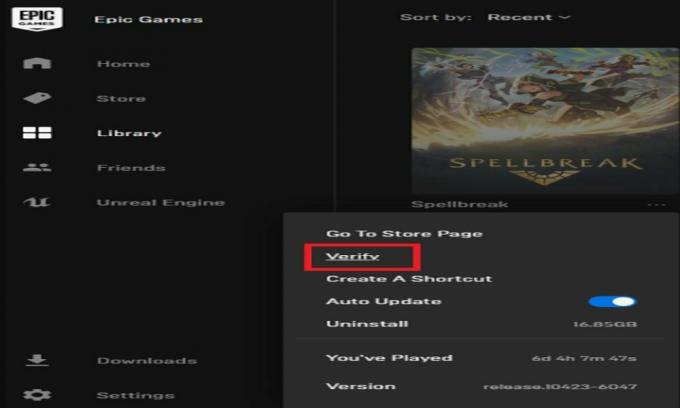
- Ez eltart egy ideig. Ezért várnod kell.
A befejezés ellenőrzése után indítsa újra a Spellbreak alkalmazást, és élvezze a játékot.
Hirdetések
2. javítás: Tiltsa le a Ge-Force Experience Overlay alkalmazást
Megpróbálhatja letiltani a GeForce Experience Overlay-t is, ha Ön NVIDIA-felhasználó. Ez azonban rengeteg számítógépes erőforrást is felhasznál, és ez a játék folyamatos összeomlásához vezethet. Tehát a GeForce Experience Overlay kikapcsolásához kövesse az alábbi lépéseket:
- Először is nyissa ki GeForce Experience.
- Most rá kell kattintania a Fogaskerek ikon a jobb felső sarokban.
-
Aztán a Általános szakasz, kattintson a Játékon belüli átfedés gombot a funkció kikapcsolásához. Váltott formában lesz.

Gratula! Sikeresen letiltotta a GeForce Experience Overlay alkalmazást a számítógépén. Indítsa újra a Spellbreak-t, hogy lássa, megoldódott-e az összeomlási probléma. Ezenkívül a Discord vagy a Radeon Overlay használóknak le kell tiltaniuk. Ha még mindig összeomlik a számítógépén, akkor ne essen pánikba! Az alábbiakban még elérhető javítások találhatók.
3. javítás: Állítsa le a túlhúzást

A túlhúzás számos előnnyel jár, például egy ingyenes teljesítménynövelést. Ez azonban kárt okozhat a rendszerében, és a játék összeomlásához vezethet. Tehát, ha a számítógépén túlhajtogat vagy turbót fejleszt, akkor azt javasoljuk, hogy hagyja abba a túlhúzást.
Ez a javítás sok játékos számára sikeresnek bizonyult, akik megpróbálták kijavítani a Spellbreak összeomló problémáját. Ezért vissza kell állítania a processzort vagy a GPU-t az alapértelmezett szintre. Ezenkívül tiltsa le az Intel Turbo Booster alkalmazást a BIOS-beállításokról is.
4. javítás: Próbálja meg a Clean Boot-ot
A szoftveres ütközések a játékok összeomlását is okozhatják. Ezért egy tiszta rendszerindítás végrehajtásához kövesse az alábbi javításokat:
- Az első lépés a Fuss párbeszédpanel (nyomja meg a Windows + R billentyűkombinációt)
- Írja be MSConfig és akkor Belép
- Keresse meg a Szolgáltatások fülre, majd be kell jelölnie a mellette lévő négyzetet Az összes Microsoft-szolgáltatás elrejtése
- Meg kell találnia azokat a szolgáltatásokat, amelyek NEM tartoznak a grafikus kártya gyártóihoz, például az NVIDIA, az AMD vagy az Intel.
- Most törölje a jelet a szolgáltatások melletti négyzetből.
- Kattintson a gombra rendben a változások mentéséhez.
Indítsa újra a Windows PC-t. Indítsa újra a Spellbreak-t most, hogy élvezhesse a hibátlan játékot.
5. javítás: Tiltsa le a VSync alkalmazást
Végül, de nem utolsó sorban. A VSync egyes játékokban kijavítja a képernyő elszakadásának problémáját. Ez azonban instabilitást is kiválthat. Ezért jobb, ha letiltja a VSync programot az összeomló probléma kijavítása érdekében. Ehhez kövesse az alábbi lépéseket:
- Kattintson a jobb gombbal az asztalon, és válassza a lehetőséget NVIDIA Vezérlőpult
- Most válassza ki 3D-beállítások kezelése a bal oldali menüből.
- Ban,-ben Általános beállítások lapon kattintson a mellette lévő szövegre Vertikális szinkron és válassza ki KI.
Ez az. Indítsa újra a játékot, és élvezze a Spellbreak játékot minden szünet nélkül.
Olvassa el: Hogyan lehet kijavítani a PS5 vezérlő laza kiváltó hibáját
Szóval, ennyi, srácok. Ezek voltak a lehetséges javítások a Spellbreak összeomlásának kijavításához a Windows PC-n. Eközben, ha elakad valamelyik fent említett javításban, akkor alább kommentelhet. Mi biztosan segítünk ebben a helyzetben.

![Az AOSP Android 10 telepítése a Cubot King Kong Mini [GSI Treble Q] számára](/f/aeb45eebc05835b31573b0d27a8a706d.jpg?width=288&height=384)

![Stock ROM telepítése a Walton Primo E7 Plus készülékre [Firmware File / Unbrick]](/f/ca4897eb6bb17a56c156b9c1ca3f2fe8.jpg?width=288&height=384)