Javítás: 0x81000036 számú Windows biztonsági mentési hiba
Vegyes Cikkek / / August 04, 2021
Nagyon fontos, hogy dokumentumait, médiafájljait és egyéb személyes adatait biztonságban tartsa, ha Ön dolgozó vagy hallgató, különösen. Minden operációs rendszer, amely futtatja az eszközöket, kínál biztonsági mentést és visszaállítást, tehát a Windows asztali számítógépet. Azonban több ablakok Az operációs rendszer felhasználói a 0x81000036 biztonsági mentési hibát tapasztalják. Ha ugyanazzal a problémával szembesül, nézze meg ezt a hibaelhárítási útmutatót.
A felhasználók egy ilyen hibával találkoznak, miközben megpróbálják visszaállítás a rendszert az előző pontjához az alapértelmezett Windows Backup opcióval. Érdemes megemlíteni azt is, hogy ez a bizonyos hiba a Windows 10 az operációs rendszer felhasználói a legtöbb esetben. Ezt mondja „A Windows nem találta ezen a számítógépen a biztonsági mentési eszközöket. A következő információk magyarázhatják a probléma okát:
(0x81000036)
Zárja be a Windows Backup alkalmazást, és próbálja újra. ”
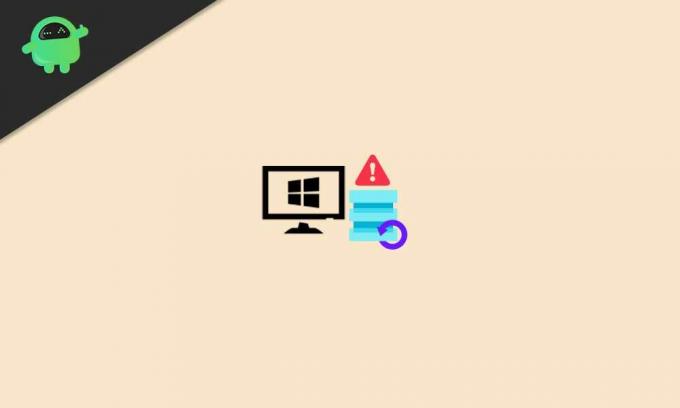
Javítás: 0x81000036 számú Windows biztonsági mentési hiba
Tehát most felteheti a kérdést, hogy mi lehet az oka annak, hogy egy ilyen probléma a szerencsétlen Windows 10 felhasználók egy része előtt áll. Nos, úgy tűnik, hogy a Windows homokozóval, valamint a Hyper-V-vel való konfliktus alapvetően kiválthatja biztonsági mentés hiba a legtöbb forgatókönyvben. Ha Ön is ugyanezt érzi, győződjön meg róla, hogy végigveszi az alábbiakban felsorolt összes lehetséges megoldást.
1. Próbálkozzon a Windows Sandbox letiltásával
A Windows Sandbox lehetővé teszi a felhasználók számára a programok biztonságos futtatását külön-külön. Tehát, hogy a teljes rendszer „homokozós” maradjon. Bizonyos esetekben problémákat tapasztalhat a rendszer adatmentési folyamatával kapcsolatban.
Tehát feltétlenül kapcsolja ki ideiglenesen a sandbox funkciót a Windows számítógépén, mielőtt biztonsági másolatot készítene és visszaállítana. Ehhez:
- Kattintson a Rajt menü vagy Windows Search sáv> Típus Vezérlőpult és kattintson rá a keresési eredményből.
- Most kattintson a gombra Programok > Válassza a lehetőséget Programok és szolgáltatások.
- Irány át Windows-szolgáltatások be-és kikapcsolása a bal oldali ablaktábláról.
- Új kis ablak nyílik meg a képernyőn> Megjelenik a natív Windows szolgáltatások listája.
- Győződjön meg arról, hogy görgette lefelé a listát, majd kattintson a gombra Windows Sandbox jelölőnégyzetet a letiltásához vagy a jelölés törléséhez.
- Ha ki vagy kikapcsolta, kattintson a gombra rendben a változások mentéséhez.
- Lehet, hogy meg kell erősítenie a műveletet a gombra kattintva Igen és várja meg a Sandbox környezet letiltását.
- Most térjen vissza a Windows Backup segédprogramhoz, és próbálja újra a helyreállítási folyamatot, hogy ellenőrizze, hogy a probléma megoldódott-e vagy sem.
2. Kapcsolja ki a Hyper-V-t
Más módon néha az is előfordulhat, hogy ütközés áll fenn az alapértelmezett Windows Backup Restore folyamat és a Hyper-V szolgáltatás között. Alapértelmezés szerint a Hyper-V engedélyezve van a Windows 10 rendszeren.
Ezért néhány szerencsétlen Windows 10 felhasználó elkezdhet biztonsági másolatot és visszaállítást érintő hibákat kapni. Szerencsére, ha ugyanazzal a problémával szembesül, akkor a biztonsági másolat visszaállítása előtt ideiglenesen letilthatja a Hyper-V szolgáltatást a Windows 10 számítógépén.
Hirdetések
- Kattintson a Rajt menü vagy Windows Search sáv> Típus Vezérlőpult és kattintson rá a keresési eredményből.
- Most kattintson a gombra Programok > Válassza a lehetőséget Programok és szolgáltatások.
- Irány át Windows-szolgáltatások be-és kikapcsolása a bal oldali ablaktábláról.
- Új kis ablak nyílik meg a képernyőn> Megjelenik a natív Windows szolgáltatások listája.
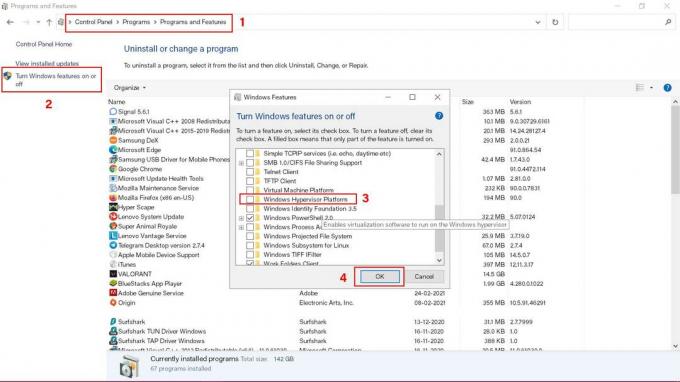
- Győződjön meg arról, hogy görgette lefelé a listát, majd kattintson a gombra Hyper-V jelölőnégyzetet a letiltásához vagy a jelölés törléséhez. [Egyes számítógépeken láthatja „Windows Hypervisor Platform”]
- Ezután kattintson a gombra rendben a változások mentéséhez. [Ha a művelet megerősítését kéri, kattintson a gombra Igen]
- Amint a Windows Hyper-V funkcionalitása leáll, egyszerűen indítsa újra a számítógépet az effektusok azonnali megváltoztatásához.
- Végül megkísérelheti a korábban létrehozott visszaállítási pont visszaállítását az alapértelmezett Windows biztonsági mentés és visszaállítás opcióval.
- Élvezd!
Ez az, srácok. Reméljük, hogy ez az útmutató hasznos volt az Ön számára. Ha kérdése van, az alábbiakban megjegyzést fűzhet.

![Stock ROM telepítése a Timi T19-re [Firmware Flash File / Unbrick]](/f/e0cdb8c2508603383c7ac00c26645347.jpg?width=288&height=384)
![A Stock ROM telepítése a Mint FLY2-re [Firmware Flash File / Unbrick]](/f/99a08c238f6932be97d108f6d5f4b2c7.jpg?width=288&height=384)
