Javítás: Hiányzik az Nvidia Display Driver szolgáltatás hiánya
Vegyes Cikkek / / August 04, 2021
Nagyon sajnálatos, hogy több felhasználó tapasztalja a Nvidia Az illesztőprogram-szolgáltatás hiánya megjelenik a Windows számítógépen az indítás után. Egy másik váratlan dolog az, hogy az érintett felhasználók nem kapnak semmiféle hibaüzenetet vagy hibakódot ezzel a problémával kapcsolatban. Ezért nincsenek tisztában azzal, hogy mi váltja ki valójában, és hogyan lehetne kijavítani.
Nos, ha Ön is az egyik áldozat, aki ugyanazzal a problémával találkozik, ne aggódjon. Itt fedeztük fel. Pár lehetséges oka lehet annak, ami ilyen problémát okozhat az Nvidia Display Driver Service szolgáltatásban a Windows rendszeren. Leginkább egy hibás vagy sérült kijelző-illesztőprogram vagy egy elavult verzió okozhatja ezt a problémát.
Az oldal tartalma
-
Javítás: Hiányzik az Nvidia Display Driver szolgáltatás hiánya
- 1. Húzza el az Nvidia vezérlőpult elrejtését
- 2. Indítsa újra az Nvidia hálózati szolgáltatást
- 3. Futtassa manuálisan az Nvidia Display Driver szolgáltatást
- 4. Frissítse az Nvidia Graphics illesztőprogramokat
- 5. Próbáljon meg egy harmadik féltől származó illesztőprogram-frissítőt vagy javító eszközt használni
Javítás: Hiányzik az Nvidia Display Driver szolgáltatás hiánya
Míg a leállított Nvidia hálózati szolgáltatás, valamint a hiányzó rendszerleíró alkulcsok vagy értékek szintén a kijelzőillesztő-szolgáltatás működését okozhatják. Tehát anélkül, hogy további időt pazarolnánk, ugorjunk az alábbi útmutatóba.
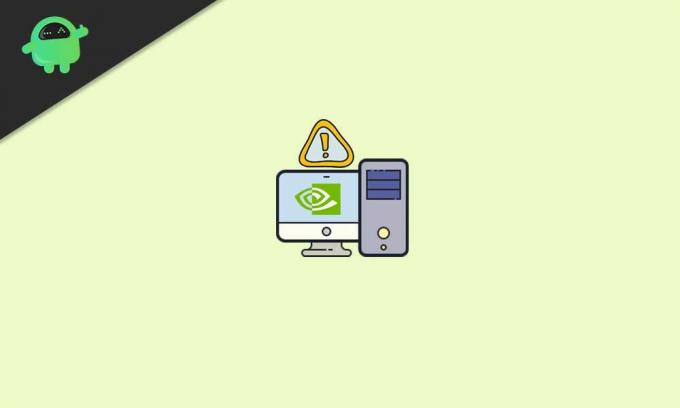
1. Húzza el az Nvidia vezérlőpult elrejtését
Ebben az esetben az Nvidia vezérlőpult el van rejtve a Windows számítógépén, majd próbálkozzon a Windows Vezérlőpult opció elrejtésével. Ehhez:
- Kattintson a Rajt menü> Típus Vezérlőpult a Windows Keresésben.
- Kattintson rá a keresési eredményből, majd a jobb felső sarokban megjelenik a Megtekintés: választási lehetőség.

- Itt kattintson rá, és válassza ki Nagy ikonok hogy megfelelően lássa az adott elemet.
- Most győződjön meg róla dupla kattintás tovább Nvidia Vezérlőpult a listáról.
- Miután megnyílt az Nvidia vezérlőpult, kattintson a gombra Asztal fülre.
- Kattintson a pipa / engedélyezéséhez Az Asztal helyi menü hozzáadása és Értesítési tálca ikon megjelenítése.
- Ha elkészült, zárja be az Nvidia vezérlőpult ablakát, és próbálja meg újra ellenőrizni a problémát.
2. Indítsa újra az Nvidia hálózati szolgáltatást
Az is lehetséges, hogy az Nvidia hálózati szolgáltatás valahogy nem fut a háttérben, ami szó szerint több problémát okoz, a szolgáltatás hiányzó hibáján kívül. A probléma megoldása:
- megnyomni a Windows + R gombokat a Fuss párbeszédablak.
- típus szolgáltatások.msc a szövegmezőben, és kattintson a gombra rendben hogy kinyissa a Szolgáltatások ablak.

- Most görgessen lefelé a listán, és keresse meg a Nvidia Display Container LS választási lehetőség.
- Jobb klikk rajta és válassza Újrakezd.
- Ugyanazokat a lépéseket hajtsa végre minden egyes Nvidia szolgáltatás esetében, amelyeket egyesével láthat a listán.
- Miután mindent végzett, ellenőrizze, hogy a probléma megoldódott-e vagy sem.
3. Futtassa manuálisan az Nvidia Display Driver szolgáltatást
- Irány át Fájlkezelő (Ez a PC) a Windows számítógépen.
- Menj a C: hajtás ahol alapvetően a Windows operációs rendszert telepítette. [Ha egy másik meghajtóra telepítette a Windows rendszert, nyissa meg azt]
- Menj a Program fájlok mappa> Keresse meg a Nvidia Corporation mappába.
- Most nyissa ki és nyissa meg a Vezérlőpult kliens mappa is.
- Itt meglátod nvcplui futtatható alkalmazás. Éppen Jobb klikk Rajta.
- Válassza a lehetőséget Futtatás rendszergazdaként és kattintson a gombra Igen ha az UAC kéri.
- Jól vagy menni.
4. Frissítse az Nvidia Graphics illesztőprogramokat
Ha egyik módszer sem működött az Ön számára, próbálkozzon az Nvidia frissítésével grafikus illesztőprogramok a számítógépeden. Előfordul, hogy egy elavult vagy sérült grafikus kártya illesztőprogram több problémát is kiválthat. Ezt csináld meg:
- nyomja meg Windows + X gombokat a Gyorsindító menü.
- Kattintson Eszközkezelő a listáról> Dupla kattintás a Kijelző adapterek bővítési lehetőség.
- Most, Jobb klikk az Nvidia grafikus kártya illesztőprogramján> Kiválasztás Illesztőprogram frissítése.

Hirdetések
- Válassza a lehetőséget Automatikus keresés az illesztőprogramok után > Várja meg a folyamat befejezését.
- Ha rendelkezésre áll frissítés, a rendszer automatikusan letölti és telepíti.
- Miután elkészült, feltétlenül indítsa újra a számítógépet a változtatások azonnali végrehajtása érdekében.
- Végeztél.
5. Próbáljon meg egy harmadik féltől származó illesztőprogram-frissítőt vagy javító eszközt használni
Ha még a grafikus illesztőprogram frissítése sem jön jól, próbáljon meg egy harmadik fél illesztőprogram-frissítő vagy javítóeszközt használni a probléma ellenőrzéséhez. Megtalál számos ajánlott eszközt, amelyet problémamentesen használhat a Windows rendszerén.
Ez az, srácok. Feltételezzük, hogy ez az útmutató hasznos volt az Ön számára. További kérdéseivel ossza meg velünk az alábbi megjegyzést.



