A Betűméret növelése vagy csökkentése a Notepad ++ alkalmazásban
Vegyes Cikkek / / August 04, 2021
A Notepad ++ egy szöveg- és forráskód-szerkesztő, amelyet a Microsoft Windows rendszerhez terveztek, hogy a felhasználók számára további szolgáltatásokat nyújtson, amelyek általában nem érhetők el a szokásos Windows Jegyzettömbben. Más szövegszerkesztőktől eltérően azonban a Notepad ++ nem tartalmaz betűformátumot a menüsorban vagy az eszköztárakban, ezért a felhasználóknak nehéz megnövelni vagy csökkenteni a betűméretet.
Az oldal tartalma
-
A Betűméret növelésének vagy csökkentésének módjai a Notepad ++ alkalmazásban
- 1. út: A Notepad ++ betűméretének módosítása
- 2. út: A lapok betűméretének módosítása
- 3. módszer: Biztosítani kell, hogy a szerkesztő ne legyen nagyítva vagy kicsinyítve
A Betűméret növelésének vagy csökkentésének módjai a Notepad ++ alkalmazásban
Ma ebben a cikkben elmagyarázzuk azokat az egyszerű és gyors módszereket, amelyek segítenek a felhasználóknak a Betűméret növelésében és csökkentésében a Notepad ++ alkalmazásban. További részletekért feltétlenül olvassa el a cikket a végéig. Vessen egy pillantást:

1. út: A Notepad ++ betűméretének módosítása
A Notepad ++ felhasználók a legtöbb szövegszerkesztővel ellentétben nem találják meg a betűméret menüt az eszköztárakban. A Notepad ++ betűtípus opciója általában elérhető a beállítások ablakban, bár van egy parancsikon is, amely lehetővé teszi a felhasználó számára, hogy növelje vagy csökkentse a betűméretet a szerkesztőben.
Az alábbiakban bemutattuk a szerkesztési terület betűméretének megváltoztatásának mindkét módját, nézze meg:
- Kattintson duplán a gombra Jegyzettömb ++ parancsikont, és indítsa el, vagy megtalálhatja a Windows keresési szolgáltatásán keresztül.
- Most kattintson a gombra File a képernyő bal felső sarkából, majd kattintson a gombra Nyisd ki az opciók listájáról. Ezután megtekintheti a változások előnézetét.
- Továbbá a szövegméret módosításához a parancsikon használatával, nyomja meg és tartsa lenyomva a CTRL gombot és egyszerre görgesse az egeret fel és le, és növeli és csökkenti a szerkesztő betűméretét. A felfelé görgetés a megnövelt méretet jelenti, a lefelé görgetés pedig a csökkentett méretet jelenti.
- Vagy navigáljon a Notepad ++ -ra Beállítások menü a függőleges opciók közül, majd kattintson a gombra Style Configurator.

- Most a Betűstílus szakasz a következő képernyőn állítson be különböző betűstílusokat és méreteket a Notepad ++ számára. További jelölje be a jelölőnégyzetet az opciókról Globális betűtípus engedélyezése méret, és mások a változtatásokat, amelyeket meg akarsz tenni.
2. út: A lapok betűméretének módosítása
A Notepad ++ előző verzióiban a tab betűtípus alapértelmezés szerint nagyon kicsi, amelyet nehéz elolvasni, ha a képernyő nagy. Az áttekinthetőbb élmény érdekében azonban meg lehet változtatni a betűméretet. Ehhez kövesse az alábbi lépéseket:
- Kattintson duplán a gombra Jegyzettömb ++ parancsikont, és indítsa el, ellenkező esetben keressen rá a Windows keresési szolgáltatásán keresztül.
- Most írja be a szöveget vagy nyissa meg a szöveges fájlt hogy élőben megtekinthesse a változásokat.
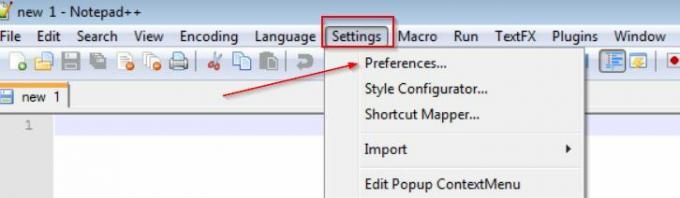
- Ezután a vízszintes felső menüben kattintson a gombra Beállítások majd válassza ki Preferenciák.

- Továbbá a Fülsáv, jelölje be a jelölőnégyzetet az opcióhoz Csökkentés (ha a lap betűkészlete nagyobb)
- Vagy pipálja ki a jelölőnégyzetet opcióhoz Csökkentés (Ha nagyobbra szeretné növelni a fül betűtípusát).
- Most kattintson a gombra Bezárás gombra, és mostantól láthat egy másik fül betűtípust.
3. módszer: Biztosítani kell, hogy a szerkesztő ne legyen nagyítva vagy kicsinyítve
A betűtípusok időnként kicsiben vagy nagyban is láthatók, a Zoom egyes funkcióinak köszönhetően. Bár a felhasználó alapértelmezésre állítja a zoom funkciót, ez a szerkesztő betűméretének megfelelő méretét tovább mutatja. Ez a módszer csak azokra a felhasználókra alkalmazható, akik elakadtak a nagyítás problémáján.
- Kattintson duplán a gombra Jegyzettömb ++ parancsikont, és indítsa el, vagy egyszerűen keresse meg a Notepad ++ programot a Windows keresési szolgáltatásán keresztül.
- Most kattintson a gombra File a képernyő bal felső sarkából, majd kattintson a gombra Nyisd ki az opciók listájáról. Ezután megtekintheti a változások előnézetét.

- Most navigáljon ide Kilátás a vízszintes felső menüből válassza a lehetőséget Zoomolás, majd kattintson az opcióra Az alapértelmezett nagyítás visszaállítása.
- Ha a szerkesztőt nagyították vagy kicsinyítették, akkor visszaállítja a Zoom opciót.
A cikk fentebb bemutattuk a Notepad ++ betűméretének megváltoztatásának módjait, a lapok betűméretének megváltoztatását, valamint a szerkesztő nem nagyított vagy kicsinyített módjának biztosítását.
Reméljük, hogy a fenti információk hasznosak és relevánsak lesznek felhasználóink számára. A cikk elolvasása után, ha kétségei vannak vagy kérdése van, kérjük, írja le a megjegyzést az alábbi megjegyzési mezőbe.



