Javítás: A Huawei Router webalapú kezelése 192.168.3.1 nem működik a Saját böngészőben
Vegyes Cikkek / / August 04, 2021
A Wi-Fi az egyik fő szerepet játszik az internet sebessége, stabilitása, biztonsága stb. Szempontjából. Nem tagadhatjuk, hogy az útválasztó nélkül a Wi-Fi megosztása vagy a Wi-Fi használata több eszközön zűrzavar lehet. Tehát még a Wi-Fi útválasztók is fontos szerepet játszanak egymás mellett. A kínai technológiai óriás Huawei megvan a maga Wi-Fi router Felsorakozni. De ha a Huawei Router webalapú kezelése 192.168.3.1 nem működik a böngészőben, akkor mit kell tennie?
Nos, először is, nem kell aggódnia miatta, mivel megemlítettünk néhány lehetséges megoldást, amelyeknek segíteniük kell. Lehet, hogy a számítógépén vannak nem megfelelően konfigurált internetbeállítások, amelyek könnyen kiválthatják ezeket probléma, amikor megpróbálta összekapcsolni vagy megnyitni az útválasztó rendszergazdai irányítópultját a webböngészőn keresztül akármit.
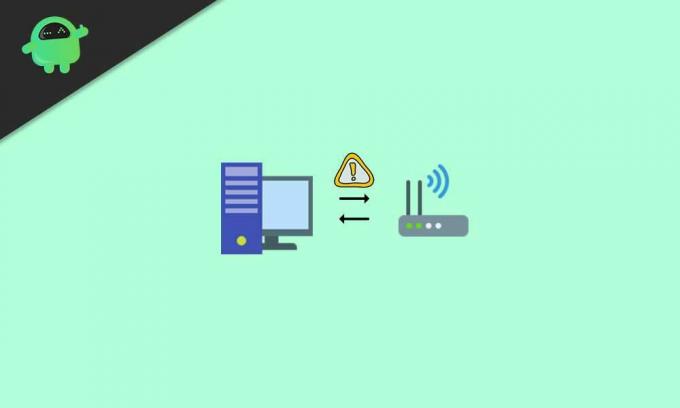
Az oldal tartalma
-
Javítás: A Huawei Router webalapú kezelése 192.168.3.1 nem működik a Saját böngészőben
- 1. Ellenőrizze, hogy az útválasztó weboldalának IP-címe / URL-je megváltozott-e
- 2. Győződjön meg arról, hogy készüléke csatlakozik a Wi-Fi / routerhez
- 3. Helyesen csatlakoztassa a LAN-portot a számítógéphez és az útválasztóhoz
- 4. Indítsa újra a számítógépet és az útválasztót
- 5. Az IP-cím konfigurációjának kezelése a számítógépen
- 6. Tweak Internet Options a PC-n
- 7. Módosítsa a LAN-beállításokat
- 8. Hajtsa végre a gyári visszaállítást az útválasztóra
Javítás: A Huawei Router webalapú kezelése 192.168.3.1 nem működik a Saját böngészőben
Szerencsére ez nem bármilyen összetett kérdés, és a felhasználó végéről elég könnyen megoldható. Köszönet a hivatalos Huawei ügyfélszolgálati fórumnak, hogy megosztotta a lehetséges megoldásokat, amelyeket megosztunk Önnel ebben a cikkben. Tehát anélkül, hogy további időt pazarolnánk, ugorjunk bele.
1. Ellenőrizze, hogy az útválasztó weboldalának IP-címe / URL-je megváltozott-e
Először ellenőrizze, hogy megváltoztatta-e az útválasztó webalapú felügyeleti oldalának IP-címét, vagy sem.
Bár a felhasználók többnyire az útválasztó webalapú felügyeleti oldalának alapértelmezett URL-jét használják, hogy hozzáférjenek az összes lehetőséghez, ill beállításokat az adminisztrátor irányítópultjáról, lehetséges, hogy valamilyen konkrét okból megváltoztatta az URL-t, és most nem tudja Emlékezz arra.
2. Győződjön meg arról, hogy készüléke csatlakozik a Wi-Fi / routerhez
Ügyeljen arra, hogy ellenőrizze, hogy okostelefonja / táblagépe vagy a számítógép csatlakozik-e az útválasztó Wi-Fi-hálózatához, vagy sem. Néha a felhasználók elfelejtik csatlakoztatni eszközeiket a Wi-Fi-hez, vagy kijelentkeztek a Wi-Fi-profilból, és nem értik, mi történik.
3. Helyesen csatlakoztassa a LAN-portot a számítógéphez és az útválasztóhoz
Ha ebben az esetben a számítógép nem csatlakozik a Wi-Fi router LAN vagy Ethernet portjához, akkor nem fogja tudni elérni az útválasztó adminisztrációs paneljét. Győződjön meg arról, hogy a LAN-port megfelelően csatlakozik-e mindkét végéhez, például a számítógépen és az útválasztón.
Miután megfelelően csatlakozott, ellenőrizze, hogy megjelenik-e a böngészőben a Huawei Router webalapú kezelése 192.168.3.1 Nem működik probléma.
4. Indítsa újra a számítógépet és az útválasztót
Néha ez lehet egy rendszer vagy hálózati hiba, amely könnyen megoldható a számítógép, valamint a Wi-Fi router egyszerű újraindításával. Még akkor is, ha nem gondolja, hogy ez hasznos, javasoljuk, hogy próbálja meg egyszer újraindítani az eszközt.
Hirdetések
El kell olvasni:Hogyan lehet kibővíteni a Wifi hálózatot egy régi tartalék útválasztóval
5. Az IP-cím konfigurációjának kezelése a számítógépen
Ellenőrizze továbbá, hogy a számítógép megfelelően van-e konfigurálva az „IP-címek automatikus megszerzésére”. Ellenkező esetben győződjön meg arról, hogy a statikus IP-hálózaton ugyanúgy fut, mint az útválasztó konfigurációs típusa.

[Például, ha az útválasztó IP-címe 192.168.3.1, akkor feltétlenül írja be a 192.168.3. * Számítógépről a számítógép IP-cím szakaszába. Itt * tetszőleges 2 és 254 közötti egész szám lehet]
Hirdetések
6. Tweak Internet Options a PC-n
- Nyisd ki internet böngésző a számítógépen> Ugrás Eszközök.
- Válassza a lehetőséget internetes lehetőségek > Kattintson a gombra Kapcsolatok fülre.

- Ne felejtse el kiválasztani Soha ne tárcsázzon kapcsolatot.
- Kattintson rendben a változások mentéséhez.
Ha azonban már be van jelölve, akkor lépjen a következő lépésre.
7. Módosítsa a LAN-beállításokat
- Ezután nyissa meg internet böngésző > Ugrás a Eszközök.
- Válassza a lehetőséget internetes lehetőségek > Kattintson a gombra Kapcsolatok fülre.
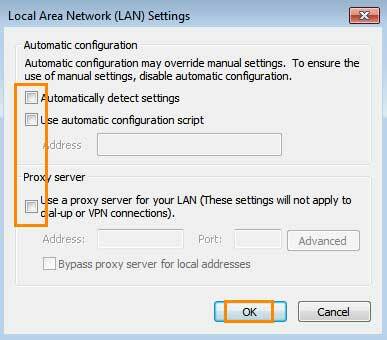
- Válassza a lehetőséget LAN beállítások és ellenőrizze, hogy minden opció ki van-e kapcsolva (nincs kiválasztva).
8. Hajtsa végre a gyári visszaállítást az útválasztóra
Ha azonban továbbra sem tud hozzáférni a Huawei útválasztó webalapú felügyeleti oldalához, akkor próbálja meg végrehajtani a gyári beállítások visszaállítása az útválasztóra, és győződjön meg róla, hogy a felhasználó követésével állítsa be újra az útválasztó konfigurációját kézikönyv. Ennek teljesen meg kell oldania a problémát.
Ez az, srácok. Feltételezzük, hogy ez az útmutató hasznos volt az Ön számára. További kérdéseket az alábbiakban tehet megjegyzéseket.
Hitel: Huawei fogyasztói támogatás



