Hogyan javítható a fatális rendszerhiba a Windows 10 rendszeren
Vegyes Cikkek / / August 04, 2021
A végzetes rendszerhiba olyan hiba, amely leállítja vagy felszabadítja a számítógépet, mivel olyan állapotba került, amikor a számítógép már nem tud biztonságosan működni. A végzetes rendszerhibával a felhasználók a BSOD-t (Blue Screen of Death) tapasztalják, miközben minduntalan gondot okoznak. Mivel ez gyakori hiba a Windows 10 rendszeren, a felhasználók többsége ismételten tapasztalja, és így ugyanarról számol be.
Az oldal tartalma
-
Javítás a „Végzetes rendszerhiba javítása Windows 10 rendszeren” javításokhoz
- 1. javítás: Használja a DISM parancsot:
- 2. javítás: Az illesztőprogram aláírásának kikapcsolása:
- 3. javítás: Használjon rögzítő eszközt:
- 4. javítás: Javítsa ki a rendszerleíró adatbázist:
- 5. javítás: Cserélje ki a sérült fájlokat:
- FIX 6: Telepítse a legújabb frissítéseket és illesztőprogramokat:
- 7. javítás: Futtassa az SFC-vizsgálatot:
- 8. javítás: Távolítsa el a közelmúltban telepített alkalmazásokat vagy illesztőprogramokat:
- 9. javítás: Az áthelyezett fájlok másolása:
- 10. javítás: Visszaállíthatja az illesztőprogramokat:
- 11. javítás: A chkdsk futtatása:
- FIX 12: A Windows 10 visszaállítása:
Javítások a „Végzetes rendszerhiba javításához Windows 10 rendszeren” javítások.”
A végzetes rendszerhiba súlyos probléma, amely adatvesztéshez vezetheti a felhasználót, és akár a rendszerét is károsíthatja. Bár nem megoldhatatlan, és ugyanazokra számos javítás és megoldás áll rendelkezésre. További részletekért tekintse meg alább:
1. javítás: Használja a DISM parancsot:
Abban az esetben, ha a Windows 10 telepítése hibás vagy valamilyen hibajavítás miatt megsérült, ez végzetes rendszerhibához vezethet. Bár a DISM paranccsal meg tudja oldani ugyanezt, és újra gyorsan használhatja a rendszert. A know-how érdekében nézzen alá alább:
- Először, Indítsa el a számítógépet tól től Windows 10 telepítési adathordozó.
- Most nyomja meg a gombot Semelőgomb + F10 elindítani a Parancssor ablak. Indítsa el rendszergazdai hozzáféréssel.
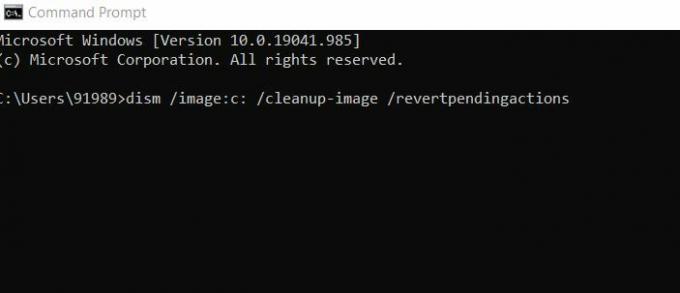
- Most a Parancssor ablak, típus dism / image: c: / cleanup-image / visszaváró műveletek majd nyomja meg Belép.
Hagyja magától feldolgozni. Miután elkészült, ellenőrizze a fejlesztéseket.
2. javítás: Az illesztőprogram aláírásának kikapcsolása:
Egy másik megoldás, amely segíthet abban, hogy megszabaduljon a Fatal System hibától, az, hogy letiltja az illesztőprogram aláírásának érvényesítését. A know-how érdekében nézzen alá alább:
- Először indítsa el a Automatikus javítás úgy, hogy a rendszerindítás során néhányszor újraindítja a számítógépet.
- Most navigáljon ide Hibaelhárítás -> Speciális beállítások -> Indítási beállítások.

- Most az Indítási beállítások ablakban nyomja meg a gombot F7 gomb kiválaszt Tiltsa le az illesztőprogram aláírásának kényszerítését.
Végül indítsa újra a rendszert, és ellenőrizze a fejlesztéseket.
3. javítás: Használjon rögzítő eszközt:
A sok szenvedő felhasználó szerint a Fatal System hiba elhárításához dedikált automatikus javító eszközt használtak, amely különösen segített a BSOD hibák megszabadulásában. Használhat bármilyen online elérhető eszközt is, és ellenőrizheti, hogy tudnak-e segíteni Önnek.
4. javítás: Javítsa ki a rendszerleíró adatbázist:
A rendszerleíró adatbázis javítása végül segíthet a végzetes rendszerhiba megoldásában. Ha tudni szeretné, hogyan kövesse az alábbi lépéseket:
- Először is, az asztali keresősáv típusában, regedit és nyitott Beállításszerkesztő.
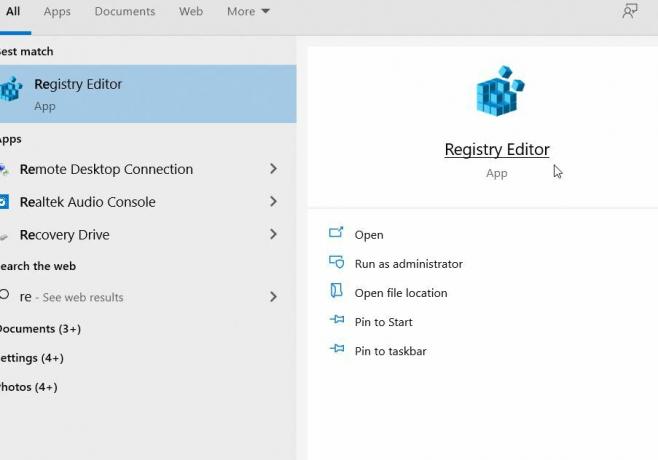
- Ezután a Beállításszerkesztőben keresse meg a ikont C: \ Windows \ System32 \ config majd másolja a következő fájlokat egy másik helyre. (DEFAULT, SAM, SECURITY, SOFTWARE és SYSTEM fájlok).
- Most navigáljon ide C: \ Windows \ System32 \ Config \ Regback Könyvtár.
- Illessze be a tartalmat a következő helyre, C: \ Windows \ System32 \ config \.
Miután elkészült, ellenőrizze a fejlesztéseket.
Jegyzet: Azok a felhasználók, akik nem tudnak hozzáférni a Windows 10-hez a fenti lépések végrehajtásához, végrehajthatják ezeket a lépéseket csökkentett módban vagy a számítógép Linux-CD-ről történő indításával.
Hirdetések
5. javítás: Cserélje ki a sérült fájlokat:
A végzetes rendszerhiba elsősorban a sérült rendszerfájlok miatt fordulhat elő, különös tekintettel a Winlogon, Userinit.exe és msgina.dll fájlokra (a felhasználók szerint). Bár több más fájl is lehet, amelyek nagy része megtalálható a WindowsSystem32 könyvtárban. Itt a megoldás az, hogy ezeket a fájlokat egyszerűen átmásolja egy másik megbízható Windows 10 számítógépről. Itt ellenőrizze, hogy a fájlok másolásához használt másik számítógépnek a Windows 10 azonos verziójával kell-e lennie.
Például, ha Ön a Windows 10 34 bites verziója, akkor másoljon a Windows 10 másik 34 bites verziójáról, vagy ha a Windows 10 64 bites verzióját használja, akkor másolja a Windows 10 ugyanazon 64 bites verziójáról.
FIX 6: Telepítse a legújabb frissítéseket és illesztőprogramokat:
A legfrissebb frissítések és illesztőprogramok telepítése szintén segíthet a Fatal System hiba elhárításában a Windows 10 rendszeren. Az alábbiakban ismertetett lépések végrehajtásának ismerete:
Hirdetések
- Először indítsa el a Beállítások alkalmazás nyomással Windows + S egyidejűleg.

- Most a Beállítások alkalmazás, navigáljon a Frissítések és biztonság majd válassza ki Windows Update opciót, és kattintson a Frissítések keresése fülre. A Windows most automatikusan megtalálja és telepíti az összes elérhető frissítést a számítógépére.
- Utána, indítsa újra a számítógépet és ellenőrizze a fejlesztéseket.
A legfrissebb Windows frissítések telepítése mellett keresse meg az elavult illesztőprogramokat is, és telepítse a legújabb verziót a számítógépre. Ehhez használjon automatikus illesztőprogram-frissítő eszközt, vagy ugyanezt manuálisan hajthatja végre.
- Egyszerűen navigáljon a hardvergyártó hivatalos webhelyére, és töltse le eszközének legújabb illesztőprogramjait.
7. javítás: Futtassa az SFC-vizsgálatot:
A Fatal System hiba a sérült rendszerfájlok következménye lehet. Ebben az esetben a legjobb megoldás egy SFC-vizsgálat futtatása és annak ellenőrzése, hogy segít-e vagy sem. Az SFC vizsgálat megkeresi és megjavítja az összes sérült rendszerfájlt. Ha többet szeretne megtudni, kövesse az alábbi lépéseket:
- Először, Helyezze be a lemezt és Indítsa újra a számítógépet.
- Most nyomja meg a billentyűzet bármelyik gombját a DVD-ről történő indításhoz.
- Továbbá válassza ki a A billentyűzet elrendezése, ideje és nyelve.
- Most kattintson a gombra Következő -> Javítsa meg számítógépét -> Hibaelhárítás -> Speciális beállítások.

- Most indítsa el a Parancssor ablak majd másolja + illessze be a következő parancsot. Ne felejtse el megnyomni Belép utána.
SFC / SCANNOW / OFFBOOTDIR = C: / OFFWINDIR = C: Windows
- Miután elkészült, ellenőrizze a javulást.
8. javítás: Távolítsa el a közelmúltban telepített alkalmazásokat vagy illesztőprogramokat:
Ha végzetes rendszerhiba történt egy új alkalmazás, szoftver vagy illesztőprogram telepítése után lehet, hogy az adott alkalmazás / szoftver vagy illesztőprogram zavarja és létrehozza azokat problémák. Itt a legjobb megoldás az adott dedikált alkalmazás / szoftver vagy illesztőprogram eltávolítása, majd a fejlesztések ellenőrzése.
9. javítás: Az áthelyezett fájlok másolása:
A szenvedő felhasználók egy részének megfelelően a végzetes rendszerhiba megoldódott számukra, miután átmásolták az áthelyezett fájlokat. Ez a lépés azonban kissé problémás lehet, mivel fájlok másolását jelenti a Windows 10 telepítési könyvtárába, ami károsíthatja az operációs rendszer telepítését. Ha mégis megpróbálkozik, kövesse az alábbi lépéseket:
- Először, Indítsa el a számítógépet tól Linux média.
- Most keresse meg és érje el a HDD. Itt láthatja talált.000 vagy több talált mappát.
Jegyzet: Másolás előtt fontolja meg a System32 könyvtár biztonsági másolatának létrehozását.
- Most nyissa meg a mappát innen Windows \ System32 majd másolja a fájlokat a többi talált mappából ide.
10. javítás: Visszaállíthatja az illesztőprogramokat:
A végzetes rendszerhiba minden bizonnyal előfordulhat egy bizonyos illesztőprogram telepítése után. És ha ez a helyzet nálad, akkor fontolja meg az illesztőprogramok visszagörgetését. Ehhez kövesse az alábbi lépéseket:
- Először lépjen az asztali keresősávba, kattintson a jobb gombbal a Windows ikonra és válassza ki az opciót Eszközkezelő a helyi menüből.
- Most a Eszközkezelő ablak, keresse meg a Sofőr vissza akar gördülni, majd kattintson rá a jobb gombbal, és válassza a lehetőséget Tulajdonságok.

- Most a következő parancssorban keresse meg a Illesztőprogram fül majd kattintson a gombra Visszagörgető illesztőprogram fülre. Hagyja, hogy a folyamat önmagában befejeződjön.
Abban az esetben, ha a Visszatérő illesztőprogram lap nem érhető el, vagy szürkén jelenik meg a képernyőn, akkor eltávolíthatja, majd újratelepítheti az illesztőprogramot is.
11. javítás: A chkdsk futtatása:
Csakúgy, mint a DISM és SFC vizsgálat, futtathatja a chkdsk parancsot is, és ellenőrizheti, hogy segít-e vagy sem. A Chkdsk alapvetően megvizsgálja a merevlemezt sérült fájlok után, majd megjavítja azokat. Ha többet szeretne megtudni, kövesse az alábbi lépéseket:
- Először nyomja meg Windows + S és a keresősávba írja be a „parancssor” kifejezést. A Parancssor ablak megnyílik az Ön számára.
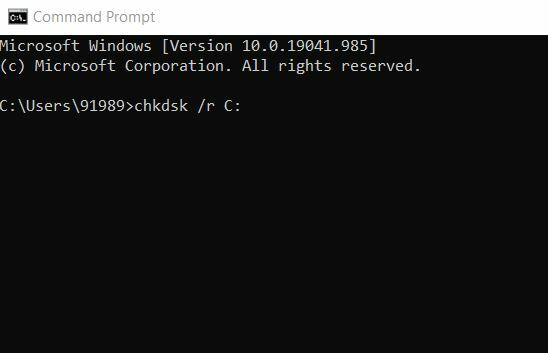
- A parancssor típusán belül chkdsk / r C: (Itt cserélje le a C ábécét a partíció ábécéjére.)
- Továbbá, ha részletes vizsgálatot szeretne végrehajtani, akkor az összes merevlemezt be kell vizsgálnia partíciók ugyanazt a parancsot használva, de a C: helyett a merevlemezhez tartozó ábécét partíció.
FIX 12: A Windows 10 visszaállítása:
Az utolsó megoldás a Windows 10 visszaállítása. Ehhez kövesse az alábbi lépéseket:
- Először a rendszerindítás során néhányszor újra kell indítania a rendszert a Automatikus javítás.
- Akkor menj a Hibaelhárítás -> A számítógép alaphelyzetbe állítása -> Minden eltávolítása.
- Most helyezze be a telepítési adathordozót (ha kérik).
- Kattintson tovább a gombra Csak az a meghajtó, ahová a Windows telepítve van majd válassza ki Csak törölje a fájljaimat.
- Most válassza ki a Újrakezd gombot a folyamat elindításához.
- Végül kövesse a képernyőn megjelenő utasításokat a Windows 10 visszaállításához.
A Windows visszaállítása mellett a Windows 10 tiszta telepítését is elvégezheti. Bár bármelyik mellett dönt, győződjön meg róla, hogy biztonsági másolatot készít a fontos fájlokról, mivel mindkét folyamat törölheti az összes fájlt a C partícióról.
Ez volt a legjobb 12 megoldás, amely végül segít megszabadulni a Windows 10 számítógépén lévő Fatal Systems hibától. Ha azonban egyikük sem működött az Ön számára, akkor végre ellenőriznie kell a hardvert. Hasonló problémák, például a Fatal Systems hiba is kiválthatók a hibás hardver miatt, és a merevlemez-meghajtók cseréje után számos felhasználó hasznos megoldotta.
A merevlemezen kívül ellenőrizze a RAM, az alaplap és a HDMI kábeleket, és ellenőrizze, hogy mindegyik megfelelően működik-e vagy sem. Ennek ellenére, ha a hiba továbbra is fennáll, azt tanácsoljuk, hogy találkozzon szakemberrel és keressen fókuszált megoldást. Ha bármilyen kérdése vagy visszajelzése van, kérjük, írja le a megjegyzést az alábbi parancsmezőbe.

![Töltse le az A505GUBU4ASL2 Galaxy A50 2019 decemberi javítást [Dél-Amerika]](/f/d9f3fe1fce91ab5c769ff9fb4c91ff9f.jpg?width=288&height=384)

