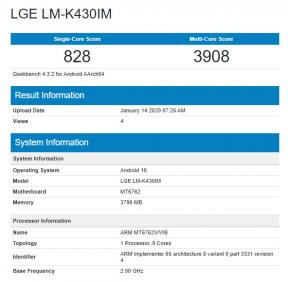Javítás: Nem lehet beállítani az Apple AirTag alkalmazást iPhone készülékkel
Vegyes Cikkek / / August 04, 2021
Ha a csatlakoztatott eszközök vagy kiegészítők hatékony nyomon követéséről beszélünk, Apple AirTag jó lehetőségnek tűnik az Apple ökoszisztéma felhasználói számára. Az AirTag-ot a Galaxy SmartTag egyik legjobb alternatívájának is tekinthetjük. Annak ellenére, hogy elég jó oka van egy ilyen eszközkövető alkalmazására iPhone-jával, rengeteg problémája van. Ha szintén nem tudja beállítani az Apple AirTag alkalmazást iPhone készülékkel, kövesse ezt az útmutatót.
Az Apple AirTag egy „Precíziós keresés” funkcióval rendelkezik, amely azt állítja, hogy nagyon pontosan követi a csatlakoztatott eszközt vagy modult, és szükség esetén folyamatosan értesíti a felhasználót. De több felhasználó azt tapasztalta, hogy ez nem nyújt következetes, precíziós keresési élményt. Eközben az a fájdalom a felhasználók számára, hogy nem tudja beállítani vagy csatlakoztatni az AirTag-ot egy iPhone-hoz.
Az oldal tartalma
-
Javítás: Nem lehet beállítani az Apple AirTag alkalmazást iPhone készülékkel
- 1. Kapcsolja be az AirTag-ot
- 2. Állítsa be az AirTag-ot a My Find (My My) használatával
- 3. A kéttényezős hitelesítés engedélyezése
- 4. Ne használja a felügyelt Apple ID-t
- 5. A Bluetooth, a Wi-Fi, a mobil adat be- és kikapcsolása
- 6. Kapcsolja be / ki a helymeghatározó szolgáltatásokat
- 7. Engedélyezze a Saját hálózat keresése alkalmazást az iPhone készüléken
- 8. Ellenőrizze az iOS frissítéseket
- 9. Cserélje ki vagy helyezze be újra az akkumulátort az AirTag-on
- 10. Gyári beállítások visszaállítása az AirTag-ra
- 11. Próbálja használni egy másik iPhone-t
- 12. Állítsa vissza a hálózati beállításokat az iPhone készüléken
- 13. Vegye fel a kapcsolatot az Apple ügyfélszolgálatával
Javítás: Nem lehet beállítani az Apple AirTag alkalmazást iPhone készülékkel
Az Apple AirTag csatlakoztathatóságával vagy a beállítással kapcsolatos problémákkal kapcsolatban számos lehetséges oka lehet. Lehet a hálózattal, az Apple ID-vel kapcsolatos problémák, a Saját funkciókkal kapcsolatos problémák, az iPhone szoftver verziójával kapcsolatos problémák és még sok más. Tehát anélkül, hogy további időt pazarolnánk, ugorjunk bele.

1. Kapcsolja be az AirTag-ot
A vadonatúj Apple AirTag alapértelmezés szerint kikapcsol, hogy elkerülje az akkumulátor lemerülését vagy bármilyen véletlen regisztrációt. Ezenkívül az Apple egy műanyag fület tesz az AirTag és az AirTag akkumulátor közé a további biztonsági mérésekhez. Ezért, miután kinyitotta az Apple AirTag-ot a dobozból, húzza le a műanyag fület annak engedélyezéséhez.
Most egyszerűen tartsa az AirTag-ot iPhone vagy iPad közelében, hogy előugrik az eszközén. Végül indítsa el a telepítési folyamatot, és máris indulhat.
2. Állítsa be az AirTag-ot a My Find (My My) használatával
Ha abban az esetben az előugró képernyő nem jelenik meg az iPhone készülékén az új AirTag beállítása után, ez azt jelenti, hogy iPhone nem észleli a közelben lévő AirTag-ot. A probléma megoldása:
- Először állítsa be az AirTag-ot az iPhone-on található Find My alkalmazásból.
- Menj Beállítások > Meglátod [a neved] a beállítások oldalának tetején.

- Érintse meg a nevét, majd koppintson a gombra Keresse meg a My-t > Ugrás a Találd meg az iPhone-omat.
- Most, Bekapcsol a Találd meg az iPhone-omat váltani.
- Az AirTag beállításához a Find My alkalmazásban nyissa meg az alkalmazást, majd válassza a Go to the Tételek fülre.
- Érintse meg a ‘Tétel hozzáadása’ gomb.
- Megjelenik egy új felugró ablak, amelyben egy gomb található ‘Add AirTag’.
- Egyszerűen érintse meg a folyamat elindításához.
- Ekkor megjelenik egy képernyő a ‘AirTag keresése…’ szöveget az iPhone-on.
- Érintse meg a Csatlakozás nyomógombot azonnal.
Ha az „AirTag keresése…” képernyő végtelenül megjelenik, más módszereket is követhet egyesével.
3. A kéttényezős hitelesítés engedélyezése
További biztonság érdekében az iPhone-on engedélyeznie kellett a kétfaktoros hitelesítés (2FA) funkciót. A kéttényezős hitelesítés engedélyezéséhez az Apple ID-n:
Hirdetések
- Menj Beállítások > Érintse meg a gombot [a neved] ami az oldal tetején látható.

- Irány át Jelszó és biztonság > Bekapcsol a „Kétfaktoros hitelesítés” funkció.
- A 2FA engedélyezéséhez Apple ID-jéhez meg kell adnia telefonszámát, és válaszolnia kell néhány biztonsági kérdésre.
4. Ne használja a felügyelt Apple ID-t
Ha felügyelt Apple ID-t használ, akkor nem állíthat be AirTag-t. Győződjön meg róla, hogy ellenőrizte a készülékével is. Ilyen esetekben mindig létrehozhat egyéni Apple ID-t, és bejelentkezhet az iPhone készülékére az AirTag-ek hozzáadásához.
5. A Bluetooth, a Wi-Fi, a mobil adat be- és kikapcsolása
Nagy az esély, ami a Bluetooth-nak, a Wi-Fi-nek vagy a mobilhálózatnak köszönhető, az AirTag nem állítható be vagy adható hozzá. Mindig menjen az iPhone készüléke Beállítások alkalmazásába, majd válassza a Ugrás lehetőséget Wi-Fi, Bluetooth és mobil adatátvitel opció egyenként. Ezután kapcsolja ki a kapcsolókat, és indítsa újra az eszközt.
Hirdetések
Az újraindítás után feltétlenül kapcsolja be a Wi-Fi-t, a Bluetooth-ot és a mobiladatot, hogy újra ellenőrizze a problémát.
6. Kapcsolja be / ki a helymeghatározó szolgáltatásokat
A helymeghatározó szolgáltatások nagy szerepet játszanak a navigáció vagy az AirTags használatakor történő nyomon követésben vagy precíziós követésben. Tehát, még akkor is, ha a Helyszolgáltatások opció be van kapcsolva / le van tiltva, meg kell ismételnie, hogy minden esetleges hibát vagy gyorsítótárat elhárítson.
- Menj Beállítások > Érintse meg a gombot Magánélet > Válassza a lehetőséget Helymeghatározó szolgáltatások hogy ki / be kapcsolja.

- Most indítsa újra az iPhone-t, és kapcsolja be / ki újra a funkciót a gyorsítótár törléséhez.
- Most megpróbálhatja hozzáadni az AirTag-okat iPhone-jához.
- Eközben győződjön meg arról, hogy engedélyezte a Helyhozzáférést a Find My alkalmazáshoz. Ehhez:
- Irány át Beállítások > Érintse meg a gombot Magánélet > Válassza a lehetőséget Helymeghatározó szolgáltatások.

- Menj Keresse meg a My-t > Válasszon „Az alkalmazás használata közben” > Kapcsolja be a „Precíziós hely” váltani.
7. Engedélyezze a Saját hálózat keresése alkalmazást az iPhone készüléken
Az Apple AirTag alapvetően az Apple Find My funkciójával működik, amely megtalálható iPhone-on, iPad-en, Mac-en és más Apple-eszközökön. Ha megfelelően szeretné futtatni az AirTag-ot, győződjön meg róla, hogy engedélyezte-e iPhone-on a Saját hálózat keresését. Ezt csináld meg:
- Nyissa meg az iPhone alkalmazást Beállítások.
- Érintse meg [a neved] az oldal tetején.
- Menj Keresse meg a My-t > Látni fogja a 'Találd meg az iPhone-omat' választási lehetőség.

- Koppintson rá, majd kapcsolja be 'Találd meg az iPhone-omat' kapcsoló és a ‘Hálózat keresése’ váltani.
- Most az új AirTag képes lesz azonosítani és párosítani az iPhone készülékét.
8. Ellenőrizze az iOS frissítéseket
Ha azonban a fenti módszerek egyike sem működött az Ön számára, akkor az is előfordulhat, hogy iPhone szoftververziója eléggé elavulttá válik. Tehát, ha egy ideje nem frissítette a kézibeszélőt, ellenőrizze, hogy megfelelően vannak-e iOS-frissítések. A legfrissebb firmware-frissítés mindig további funkciókat, továbbfejlesztett adatvédelmi vagy biztonsági opciókat tartalmaz, és javítja a hibákat.
- Nyissa meg a Beállítások alkalmazás az iPhone készüléken> Ugrás ide Tábornok.

- Érintse meg Szoftver frissítés és automatikusan megkezdi az elérhető frissítések keresését.
- Ha van elérhető frissítés, győződjön meg róla Letöltés és telepítés azt.
- A frissítés telepítése után a készülék automatikusan újraindul.
- Végül képesnek kell lennie arra, hogy teljesen kijavítsa az Apple AirTag beállítása az iPhone-val problémát.
9. Cserélje ki vagy helyezze be újra az akkumulátort az AirTag-on
Ha az AirTag továbbra sem működik megfelelően, próbálja meg eltávolítani és kicserélni az AirTag akkumulátorát. A felhasználó által cserélhető CR2032 akkumulátor váratlanul lemerülhet vagy megsérülhet. Tehát próbálja meg megváltoztatni, hogy ellenőrizze, hogy az Apple AirTag beállítása az iPhone-val nem sikerült-e megoldva. Ehhez:
- Húzza ki az AirTag-ot a tokjából vagy a tartozékából> Két ujjal nyomja le az AirTag rozsdamentes acél hátulját.
- Forgassa az óramutató járásával ellentétes irányba, miközben lenyomja a fedél kinyitásához.
- Most húzza szét az AirTag két felét, és vegye ki a régi elemet.
- Helyezzen óvatosan új elemet> Helyezze be a fedelet és forgassa az óramutató járásával megegyező irányba, amíg a fedél meg nem szorul.
Megtalálhatja az AirTag CR2032 akkumulátorát az Amazon-on.
10. Gyári beállítások visszaállítása az AirTag-ra
Ha semmi nem működik az Ön számára, próbálja meg végrehajtani az AirTag gyári beállításait az alábbi lépések végrehajtásával. Nagy az esélye annak, hogy valamilyen kapcsolódási problémája van, vagy a precíziós keresés nem működik okosan. Az AirTag visszaállítása:
- El kell távolítania a Find My alkalmazásból. Csak nyissa meg a Keresse meg a My-t alkalmazást az iPhone-on.
- Menj a „Tételek” fül> Válassza ki a visszaállítani vagy eltávolítani kívánt AirTag-et.
- Húzza felfelé az AirTag beállításainak eléréséhez> Érintse meg a ikont 'Elem eltávolítása' opció alján.
- Most erősítse meg a műveletet a megérintésével ‘Eltávolítás’ újra.
- Miután sikeresen alaphelyzetbe állította az AirTag-ot, próbálkozzon újra az iPhone vagy iPad eszközzel.
- Ehhez: csak tartsa az AirTag-ot az iPhone közelében, majd érintse meg a ikont „Csatlakozás” gomb.
- Ha ebben az esetben több AirTag-et is beállított, akkor látni fogja a „Több AirTag is észlelhető” üzenet. Ügyeljen arra, hogy egyszerre csak egy AirTag-ot állítson be egy eszközzel.
11. Próbálja használni egy másik iPhone-t
Lehetséges az is, hogy iPhone-jának problémái vannak a csatlakozással. Tehát mindig jobb ötlet, ha megpróbálkozik egy másik iPhone használatával az AirTags beállításához, hogy újra ellenőrizze a problémát. Ezenkívül próbáljon meg másik Apple ID-t használni a másodlagos iPhone-on.
12. Állítsa vissza a hálózati beállításokat az iPhone készüléken
Még akkor is, ha újraindította iPhone-ját, és a probléma megoldásához be- / kikapcsolta a hálózati csatlakozási lehetőségeket, előfordulhat, hogy nem működik megfelelően. Ebben az esetben próbálja meg alaphelyzetbe állítani a Hálózati beállításokat iPhone-on, hogy pontosan kitisztítsa a hálózati hibákat vagy a rendszer gyorsítótárával kapcsolatos problémákat. Ehhez:
- Nyissa meg a Beállítások alkalmazás az iPhone készüléken> Koppintson a gombra Tábornok.
- Ezután görgessen le az aljára, és válassza a lehetőséget Visszaállítás.

- Érintse meg A hálózati beállítások visszaállítása > feltétlenül adja meg a készülék jelszavát.
- Végül érintse meg a gombot A hálózati beállítások visszaállítása újra.
A készülék hálózati beállításainak visszaállítása eltarthat egy ideig. Miután elkészült, indítsa újra iPhone-ját, és csatlakozzon a Wi-Fi-hez, vagy a Bluetooth-hoz, vagy a mobil adathoz a probléma ellenőrzéséhez.
13. Vegye fel a kapcsolatot az Apple ügyfélszolgálatával
Végső megoldásként bármikor megpróbálhat kapcsolatba lépni az Apple ügyfélszolgálatával további segítségért vagy segítségért. Érdemes megemlíteni, hogy csak az Apple gondozási vezetője segíthet Önnek ilyen kérdésekben. Ha továbbra sem tudja beállítani az új AirTag-ot az iPhone készülékével, akkor vegye fel a kapcsolatot az Apple ügyfélszolgálatával, vagy látogasson el a legközelebbi Apple Store / szervizközpontba.
Ez az, srácok. Reméljük, hogy ez az útmutató hasznos volt az Ön számára. További kérdéseivel ossza meg velünk az alábbi megjegyzést.