3 legjobb módszer a vágólap előzményeinek engedélyezésére a Windows 10 rendszerben
Vegyes Cikkek / / August 04, 2021
Ban ben Windows 10, A Microsoft a másolási és beillesztési funkciókat egy másik felsőbb szintre, azaz a vágólapra emeli. Ez a funkció lehetővé teszi különféle elemek, például szöveg, képek, HTML-kód hozzáadását vagy másolását, bármi, ami módosítható. Ezenkívül a vágólap előzményei egy olyan tartalom listáját jelenítik meg, amelyet korábban másolt, hogy később felhasználhassa. De, ha ezt a csodálatos funkciót szeretné használni a Windows 10 PC-n. Ezután először engedélyeznie kell.
Elvesztette valaha adatait a konkrét alkalmazás összeomlása miatt valamilyen okból? A vágólap létfontosságú szerepet játszik ebben a fajta forgatókönyvben, mivel amikor engedélyezte és lemásolt valamit mondjuk a böngészőjéből. De technikai problémák miatt a böngésző összeomlik, a vágólap előzményei utat törnek és elmentik azt a tartalmat, amelyet másoltak, mielőtt összeomlottak volna. Mindenesetre ma itt elmondjuk a vágólap előzményeinek engedélyezésének három legjobb módját a Windows 10 rendszerben. Szóval, kezdjük.
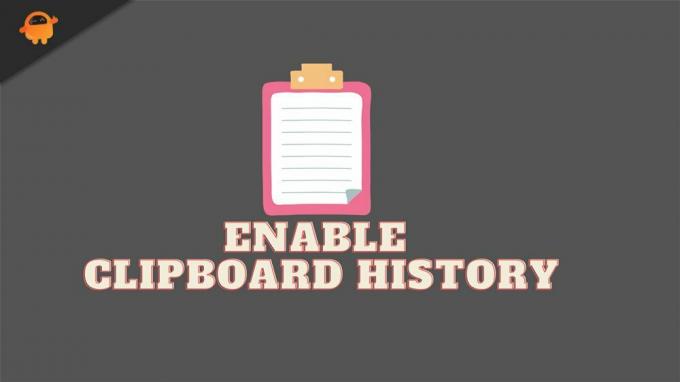
Az oldal tartalma
-
3 legjobb módszer a vágólap előzményeinek engedélyezésére a Windows 10 rendszerben
- #1. Engedélyezze a Windows beállításain keresztül
- #2. Engedélyezze a Billentyűparancs használatával
- #3. Engedélyezés a Windows Registry segítségével
3 legjobb módszer a vágólap előzményeinek engedélyezésére a Windows 10 rendszerben
Ma az itt megvitatni kívánt módszerek lesznek az egyik legjobb lehetőség, amelyet a vágólap előzményeinek engedélyezéséhez használhat a Windows 10 rendszerben. Kezdjük tehát az első módszerrel:
#1. Engedélyezze a Windows beállításain keresztül
- Nyomja meg a Windows + I gombot a billentyűzeten a Windows beállításainak meghívásához és az egérrel való egérmutatóhoz Rendszer.
- Most keresse meg a Rendszert, és keresse meg a Vágólap választási lehetőség. Ha megszerezte, kattintson rá.
- Ezt követően a Vágólap előzményei szakasz következő oldalán egy váltógombot észlel. Tehát csak kapcsolja be a Be helyzetbe, hogy engedélyezze, ha le van tiltva.
- Ezután, miután engedélyezte ezt a lehetőséget, zárja be az ablakokat. Ezt követően nyomja meg és tartsa lenyomva a Windows + V billentyűt a billentyűzeten a vágólap meghívásához.
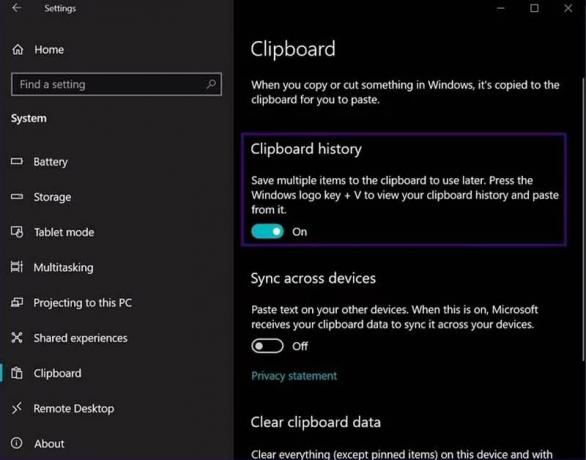
Ez az. Jelenleg egy üres oldalról van szó. De miután elkezdte másolni az elemeket, ez az oldal ennek megfelelően kitöltődött.
#2. Engedélyezze a Billentyűparancs használatával
- Egyszerűen nyomja meg és tartsa lenyomva a Windows + V billentyűt a billentyűzet használatával.
- Most, mint korábban említettük, ezeknek a kombinációknak a megnyomásával megjelenik a Vágólap előzményei parancssor. De mivel ez jelenleg le van tiltva, ezért megjelenít egy gombot a funkció bekapcsolásához Tovább.
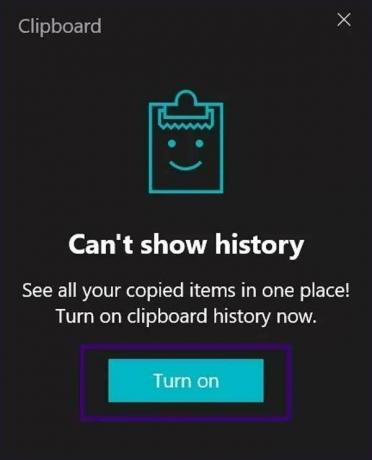
Olvassa el: Windows 11 ISO Insider előnézet | Letöltés
#3. Engedélyezés a Windows Registry segítségével
Ha tud a rendszerleíró fájl szerkesztéséről, javasoljuk, hogy ezt a módszert kövesse. Ezenkívül csak akkor próbálkozzon ezzel a módszerrel, amikor a másik két említett módszer nem fog működni, mert a rendszerleíró adatbázis szerkesztése során nagy gondosságra és tudásra van szükség. Egyetlen hiba instabillá teheti a Windows PC-t.
- Hívja meg a Futtatás párbeszédpanelt a Windows + R gomb egyidejű megnyomásával.
- Ezt követően írja be Regedit a szövegmezőben, és nyomja meg az Enter billentyűt.
- Most kattintson a Beállításszerkesztő menü Számítógép opciójára a legördülő menü eléréséhez.
- Ezután válassza ki a HKEY_CURRENT_USER.
- Most ismét a megnyílt legördülő menüből válassza a ikont Szoftver választási lehetőség.
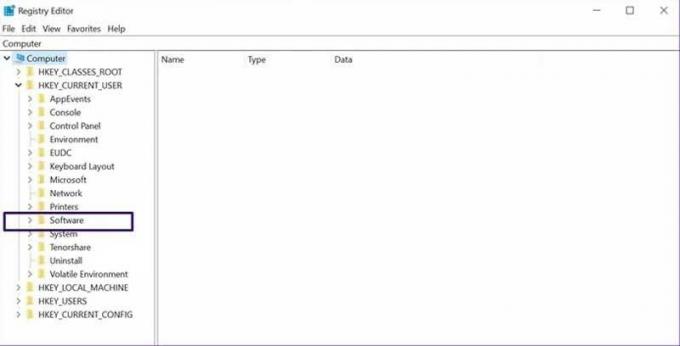
Hirdetések
- Ezt követően navigáljon rajta, és kattintson a Microsoft, majd az AuthCookies elemre.

- Most kattintson a Vágólapra, és az ablak jobb oldalán megjelenik az engedélyezés lehetősége. Eközben, ha az opció nincs, kövesse az alábbiakban említett további lépéseket.
- Az AuthCookies belsejében kattintson a jobb gombbal a vágólapra az opciók listájának megtekintéséhez, és válassza ki az új lehetőséget a legördülő menüből.

- Most ismét a felbukkanó legördülő menüből válassza ki a DWORD (32 bites) értéket és nevezze el EnableClipboardHistory.
- Kattintson duplán rá, töltse ki az 1 értéket az Értékadatok lehetőségen belül, és nyomja meg az Ok gombot.
- Ezt követően, miután elvégezte az összes említett lépést, egyszerűen indítsa újra a számítógépet, hogy megbizonyosodjon arról, hogy a megváltozott beállításokat elmentette-e.
Tehát ezeket a lépéseket meg kell tennie a vágólap előzményeinek engedélyezéséhez a Windows PC-n. Remélem, hogy mostantól engedélyezheti ezt a számítógépén, miután elolvasta ezt az útmutatót. Eközben, ha nagyon tetszik ez az útmutató, ne felejtsen el támogató megjegyzést hagyni nekünk, mivel ez növeli a morálunkat.
Hirdetések


![Töltse le a Google fényképezőgépet a Homtom HT80 készülékhez [GCam Go APK hozzáadva]](/f/0b40034e1cc2e186b325516deca44f8c.jpg?width=288&height=384)
