Javítás: A Windows 10 sérült egérmutatója
Vegyes Cikkek / / August 04, 2021
Néhány Windows 10 a felhasználók panaszkodni kezdtek, hogy több online fórumon sérült egérmutatóval kapcsolatos problémákat tapasztalnak. Ez azt jelenti, hogy egy sérült egérmutató olyan vonallá vagy sávvá válik, amely nem hasonlít a-ra kurzor. Nos, ez egy furcsa kérdés, és az érintett felhasználók aggódnak emiatt. Tehát, ha Ön is az egyik áldozat, akkor mindenképpen kövesse az alábbi hibaelhárítási útmutatót.
A legtöbb esetben egér A Windows rendszer kurzorai általában megsérülnek azoknál a felhasználóknál, akik kettős monitorokat és AMD grafikus kártyákat használnak az asztali és laptopok felett. Tehát, ha a felhasználók egyképernyős rendszert használnak, akkor a probléma főként sokat fordul elő. Ha azonban sérült egérkurzorokkal találkozik a másodlagos kijelzőn, akkor áttérhet ugyanarra az útmutatóra.
Az oldal tartalma
-
Javítás: A Windows 10 sérült egérmutatója
- 1. Konfigurálja az egér tulajdonságait
- 2. Frissítse az egér illesztőprogramjait
- 3. Kapcsolja ki a Windows Aero funkciót
- 4. Tiltsa le a Képernyővédő lehetőséget
- 5. Válassza le a másodlagos VDU-t
- 6. Gyorsan mozgassa a kurzort mindkét VDU között
- 7. Válassza a Másolat elemet a Projekt oldalsávon
Javítás: A Windows 10 sérült egérmutatója
Tehát anélkül, hogy további időt pazarolnánk, ugorjunk az alábbi útmutatóba.
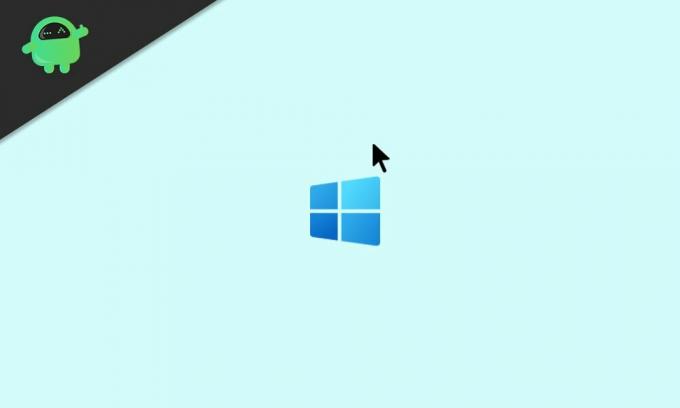
1. Konfigurálja az egér tulajdonságait
A felhasználók egy része szerint az egér tulajdonságainak újbóli konfigurálásával sikerült kijavítaniuk a sérült egér problémáját a számítógépükön. Győződjön meg arról, hogy az összes beállítás megfelelően van konfigurálva vagy kiválasztva. Ne felejtse el beállítani a mutató opcióit, például a mozgást, a láthatóságot stb. Ehhez:
- nyomja meg Windows + I gombokat a megnyitáshoz Windows beállítások.
- Keressen Egér a keresősávból, és kattintson a gombra Egér beállításai hogy kinyissa.
- Most ellenőrizze, hogy az elsődleges egérgomb és a mutató sebessége megfelelően van-e konfigurálva.
- Ezután ellenőrizze, hogy van-e görgethető egérgörgő opció, ha valamit változtatni kell.

- Következő, tiltsa le a mutató pályákat > Engedélyezze a mutató pontosságának fokozását.
- Ha elkészült, kattintson a gombra Alkalmaz és rendben a változások mentéséhez.
2. Frissítse az egér illesztőprogramjait
Mindig ajánlott ellenőrizni az illesztőprogram-frissítéseket, különösen azokat, amelyek a használat és a számítógép számára szükségesek a rendszer és a munka megfelelő futtatásához. Az egér meghajtók közé tartozik. Az egér meghajtók frissítése:
- nyomja meg Windows + X gombokat a Gyorsindító menü.
- Most kattintson a gombra Eszközkezelő > Irány a Egerek és más mutatóeszközök duplán kattintva rá.

- Jobb klikk a használt vagy csatlakoztatott egéren, majd válassza a Kiválaszt lehetőséget Illesztőprogram frissítése.
- Kattintson Automatikus keresés az illesztőprogramok után és várja meg.
- Ha rendelkezésre áll frissítés, a rendszer automatikusan letölti és telepíti a frissítést.
- Lehet, hogy meg kell várnia a folyamat befejezését.
- Miután végzett, feltétlenül indítsa újra a számítógépet, hogy azonnal megváltoztassa az effektusokat.
3. Kapcsolja ki a Windows Aero funkciót
Nos, a felhasználók egy része megemlítette azt is, hogy a Windows Aero funkció kikapcsolásával sikerült a Windows 7 sérült egér kurzor problémáját teljesen kijavítani. Igen! Ha továbbra is a Windows 7 operációs rendszert használja, és a sérült egérproblémával küzd, akkor ez segíthet.
Irány a Windows beállítások > Személyre szabás > Ablak színe > Letiltás az Aero átlátszóság választási lehetőség. Ki kell választania egy másik Windows 7 témát is az alap és a nagy kontrasztú témák részben.
Hirdetések
4. Tiltsa le a Képernyővédő lehetőséget
A képernyővédő opció a Windows operációs rendszerű számítógépeken egy másik tettes az egérrel kapcsolatos problémákkal kapcsolatban. Az alábbi lépéseket követve kapcsolja ki a számítógép képernyővédőjét is:
- Nyomja meg a Windows gombot, vagy kattintson a gombra Start menü.
- Írja be a képernyővédőt, és keressen rá.
- Válassza a lehetőséget Képernyővédő módosítása az opció megnyitásához.
- Kattintson a képernyővédő legördülő listára, majd válassza a Kiválaszt lehetőséget Egyik sem.
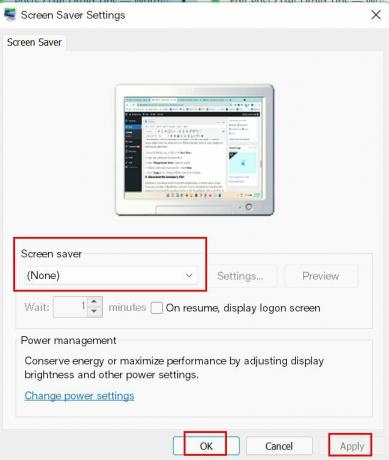
- Válassza a lehetőséget Alkalmaz a változtatások mentéséhez, majd indítsa újra a számítógépet.
5. Válassza le a másodlagos VDU-t
Néha a többszörös megjelenítés vagy monitor beállítása miatt is lehetséges lehet, az egérkurzorok megsérülnek a Windows számítógépen. Ha ugyanazt érzi, akkor mindenképpen húzza ki a másodlagos monitort vagy a VDU-t (vizuális kijelző egységet) a számítógépen az ilyen probléma megoldása érdekében.
Hirdetések
6. Gyorsan mozgassa a kurzort mindkét VDU között
A sérült egérkurzorral kapcsolatos probléma megoldásának másik lehetséges megoldása az, hogy gyorsan mozgassa a kurzort mindkét VDU között. Rengeteg felhasználó említette már ezt a trükköt. Szóval ki kell próbálnod.
7. Válassza a Másolat elemet a Projekt oldalsávon
Ha ebben az esetben a Kijelző kiterjesztése módot választotta, és konfigurálta a kettős monitor beállítását az asztali számítógépen vagy laptopon, akkor mindenképpen válassza a lehetőséget Másolat megjelenítési mód a projekt oldalsávján, hogy a sérült egérkurzorral könnyedén megoldhasson egy ilyen problémát.
Ez az, srácok. Feltételezzük, hogy ez az útmutató hasznos volt az Ön számára. Ha kérdése van, megjegyzést tehet alább.



