Hogyan javítható, ha a billentyűzet sípol gépelés közben
Vegyes Cikkek / / August 04, 2021
Rengeteg számítógép-felhasználó tapasztalja a Billentyűzet Beepeléssel kapcsolatos probléma gépelés közben (zaj), amely nagy hangot frusztrál, bekapcsol. Rengeteg oka van egy ilyen kérdésnek, amely érvényes lehet az Ön esetére. Tehát, ha Ön is az egyik áldozat, aki ugyanazt a hibát kapja, akkor mindenképpen kövesse ezt a hibaelhárítási útmutatót.
Mint már említettük, van néhány lehetséges oka annak, hogy ellenőriznie kell, mielőtt a megoldásokra ugrik, megnézheti őket. Nagy az esély arra, hogy a számítógépen bármilyen szoftveres vagy hardveres változás valahogyan a sípolás problémáját okozza. Bár a billentyűzet valószínűleg hibás, vagy problémák lehetnek a hardverrel is.
Az oldal tartalma
-
Hogyan javítható, ha a billentyűzet sípol gépelés közben
- 1. Tiltsa le a nem plug and play illesztőprogramokat
- 2. Ellenőrizze a Billentyűzet beállításait
- 3. Jelölje be a képernyőn megjelenő billentyűzetet
- 4. Frissítse az eszközillesztőket
- 5. Használjon új felhasználói profilt
- 6. Kapcsolja ki a szűrőgombokat, a ragadós kulcsokat és a váltógombokat
- 7. Ellenőrizze a dátumot és az időt a BIOS-beállítások között
Hogyan javítható, ha a billentyűzet sípol gépelés közben
Miután ellenőrizte az összes említett követelményt, és a probléma továbbra is fennáll, kövesse az alábbi megoldásokat.
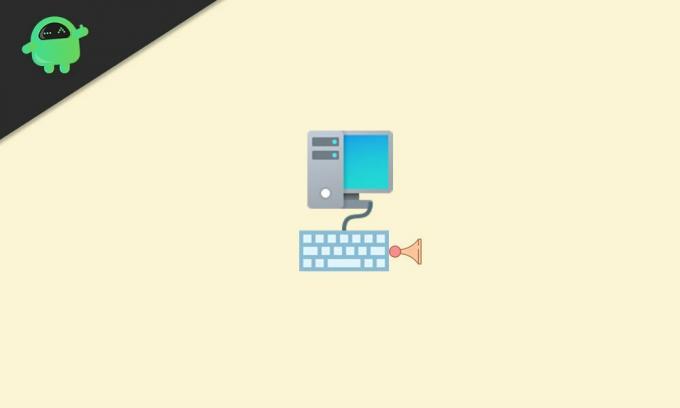
Az érintett felhasználók egy része arról számol be, hogy a ragacsos kulcsok vagy a szűrőbillentyűk jelentik az adott probléma elsődleges okait. A szűrőbillentyűk elnyomhatják ablakok billentyűleütések vagy Öntapadó billentyűk, amelyek problémákat okoznak a Ctrl vagy a Shift billentyűkkel, amíg az adott billentyűkombináció (úgy működik, mint a zárbillentyűk) elindul.
Egyes jelentések megemlítik, hogy a billentyűzet, a memória, az akkumulátor, a dátum és az idő beállításai a BIOS-ban stb. Számos problémát okozhatnak.
1. Tiltsa le a nem plug and play illesztőprogramokat
- nyomja meg Windows + X gombokat a Gyorsindító menü.
- Kattintson Eszközkezelő a listáról.
- Keresse meg és kattintson a gombra Kilátás fülre.
- Válassza a lehetőséget Rejtett eszközök megjelenítése.
- Megjelenik egy legördülő menü, és itt kell rákattintania Nem plug and play illesztőprogramok.
- Kattintson a jobb gombbal a gombra Beep > Válassza a lehetőséget Tulajdonságok.
- Kattintson a Sofőr fül> Kattintson a gombra Letiltás.
- Kattintson Appy és akkor rendben a változások mentéséhez.
2. Ellenőrizze a Billentyűzet beállításait
Győződjön meg arról, hogy ellenőrizte a Windows számítógép billentyűzetének beállításait, hogy megbizonyosodjon arról, hogy van-e probléma az opciókkal.
- Kattintson Rajt > Keresés Vezérlőpult és kattintson rá a megnyitáshoz.
- Most válaszd Hardver és hang > Kattintson a gombra Eszközök és nyomtatók.
- Jobb klikk a billentyűzeten (Hardver)> Kiválasztás Tulajdonságok.
- Kattintson a USB bemeneti eszköz (a billentyűzet)> Kattintson a gombra Beállítások megváltoztatása.
- Ezután kattintson a gombra Energiagazdálkodás.
- Végül győződjön meg arról, hogy törölte vagy letiltotta a „Engedje meg, hogy a számítógép kikapcsolja ezt az eszközt az energiatakarékosság érdekében” jelölőnégyzetet.
Most ellenőrizze, hogy a billentyűzet hangjelzése gépelés közben még mindig zavar-e vagy sem.
3. Jelölje be a képernyőn megjelenő billentyűzetet
Ha ebben az esetben egy képernyőn megjelenő billentyűzetet használ a Windows számítógépén, akkor győződjön meg róla, hogy kikapcsolta azt, vagy annak hangját, hogy semmi ne zavarjon.
4. Frissítse az eszközillesztőket
Javasoljuk, hogy gyakran ellenőrizze az eszközillesztők frissítéseit, hogy a számítógép megfelelően működjön. Ehhez:
Hirdetések
- nyomja meg Windows + X gombokat a Gyorsindító menü.
- Kattintson Eszközkezelő a listáról.
- Dupla kattintás a frissíteni kívánt eszközillesztőn vagy adapteren.
- Jobb klikk az aktív eszközön, és válassza a lehetőséget Illesztőprogram frissítése.
- Kattintson Automatikusan keresni az illesztőprogramokat.
- Ha rendelkezésre áll frissítés, a rendszer automatikusan letölti és telepíti a frissítést.
- Várja meg, amíg a frissítés befejeződik, majd indítsa újra a számítógépet, és alkalmazza a módosításokat.
Ugyanezt tegye minden frissítendő eszközillesztő esetében.
5. Használjon új felhasználói profilt
Ha semmi sem működik, próbáljon meg új felhasználói profilt létrehozni és használni a Windows számítógépén. Ehhez:
- Kattintson Rajt > Válassza a lehetőséget Beállítások.
- Menj Fiókok és válassza ki Család és más felhasználók a bal oldali ablaktábláról.
- Kattintson Adjon hozzá valakit ehhez a számítógéphez.
- Töltse ki az űrlapot az új felhasználónévvel és jelszóval, majd hozza létre az új felhasználói profilt a Microsoft-fiók alatt.
- Irány át Számlatípus módosítása > Kattintson a legördülő nyíl ikonra, és válassza a lehetőséget Adminisztrátor a fiók rendszergazdai szintre állításához.
- Végül indítsa újra a számítógépet a változtatások alkalmazásához, és jelentkezzen be új felhasználói profiljával.
Ha a billentyűzet hangjelzéssel kapcsolatos problémája megszűnt a gépelési probléma miatt, ez azt jelenti, hogy más felhasználói profiloknak vannak problémái. Ebben a helyzetben törölnie kell az összes régebbi profilt, és az újonnan létrehozottat továbbra is rendszergazdaként kell használnia.
Hirdetések
6. Kapcsolja ki a szűrőgombokat, a ragadós kulcsokat és a váltógombokat
- Kattintson a Windows beállítások menü (fogaskerék ikon) a tálcán vagy a Start menüben.
- Most menj Könnyű hozzáférés > Kattintson a gombra Billentyűzet.

- Görgessen lefelé a listán és kikapcsolni mind a Szűrő kulcsok, Ragadós kulcsok, és Toggle Keys egyenként.
7. Ellenőrizze a dátumot és az időt a BIOS-beállítások között
Néha előfordulhat, hogy a BIOS-beállításokban tévedésből be- vagy kikapcsolnak bizonyos konfigurációkat vagy speciális beállításokat, miközben valami mást tesznek, ami hangjelzést is eredményezhet a billentyűzet gombjai közben. Egyszer ellenőriznie kell a BIOS-beállításokat.
Azt javasoljuk azonban, hogy ezt óvintézkedésekkel ellenőrizze, mert ha be- és kikapcsol néhány beállítást a a BIOS-beállítások minden olyan tudás nélkül, amely problémákat okozhat a rendszer indításakor vagy teljesítményében akármit.
Ez az, srácok. Feltételezzük, hogy ez az útmutató hasznos volt az Ön számára. További kérdéseket az alábbiakban tehet megjegyzéseket.



