A hibernált funkció engedélyezése a Windows 11 rendszerben
Vegyes Cikkek / / August 04, 2021
Szerezted Windows 11 frissítés? Ha igen, akkor valószínűleg arra kíváncsi, miért hiányoznak bizonyos funkciók a Windows új verziójában. Valójában nem hiányoztak pontosan. De igen, a Windows sarokkövei továbbra is megvannak. De csak meg kell találnia őket. Most a felhasználók nem találják meg a Windows 11 egyik leghíresebb és leghasznosabb funkcióját, azaz a hibernált állapotot.
A hibernálás nagyszerű funkció számunkra, mivel lehetővé teszi számunkra, hogy ott kezdjünk dolgozni, ahol hagyjuk. Oké! Tegyük egyszerűbbé, mivel tudjuk, hogy számítógépünk automatikusan alvó üzemmódba kapcsol, ha hosszabb ideig bekapcsolva hagyja az energiafogyasztás megtakarítása érdekében. Ez jó a PC-nknek, igaz? Természetesen ez jó a számítógépünk számára, de van egy fogás, ha alvó üzemmódba kapcsol, és ha véletlenül kikapcsolja a számítógépét, akkor elveszik az a munka, amelyet nem mentett el. Ez az oka annak, hogy az emberek alvó üzemmódban a hibernált állapotot választják.
Ha a hibernált módot használja, akkor nem kell kompromisszumot kötnie a nem mentett adatokkal, még akkor sem, ha áramkimaradás van. Tehát manapság sok felhasználó nem tudja megtalálni és engedélyezni a hibernált módot a Windows 11 felhasználói felületének megváltozása miatt. De most már nem kell aggódni, mivel ebben a cikkben ugyanezt elmagyarázzuk. Tehát most anélkül, hogy több időt pazarolnánk, ugorjunk át az útmutatóba, és nézzük meg, hogyan kell ezt megtenni.

A hibernált funkció engedélyezése a Windows 11 rendszerben
Kövesse ezeket a módszereket, ha engedélyezni kívánja a hibernálás funkciót a Windows 11 rendszerben. Tehát mindenképpen kövesse az útmutatót lépésről lépésre.
# 1Módszer: A Parancssor használata
- Először is indítsa el a cmd parancsablakot. Ehhez kattintson a gombra Keresősáv ikonra és keresni cmd. Ezután válassza ki a megfelelőt, és kattintson aFuttatás rendszergazdaként "A keresési eredményből".
- A cmd parancssorba írja be a következő parancsot, és nyomja meg az Enter billentyűt.
Engedélyezni:
powercfg.exe / hibernálás be.
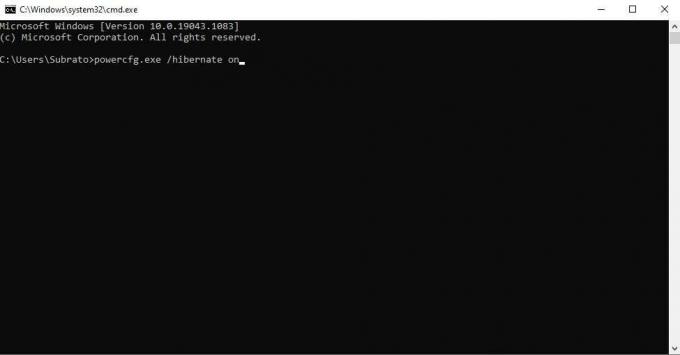
Letiltás:
powercfg.exe / hibernálás ki

# 2 Módszer a GUI használatával
- A Windows keresőmezőjével keresse meg és nyissa meg a Vezérlőpult.
- Most a kezelőpanel alatt válassza ki a Rendszer és biztonság választási lehetőség.
- Ezt követően kattintson a gombra Teljesítmény opció. Ezután az áramellátás opción belül kattintson a gombra Válassza ki a bekapcsológombok működését opció található a jobb oldali ablaktáblán.

Hirdetések
- Most, hogy engedélyezze a hibernálás funkciót a Windows 11 rendszerben, koppintson a gombra A jelenleg nem elérhető beállítások módosítása. Ez megnyitja a Leállitás beállítások.
- Ezután a következő ablakban jelölje be a mellette lévő négyzetet Hibernálás. Ezt követően nyomja meg a Változtatások mentése gombra, hogy megbizonyosodjon arról, hogy a beállításai mentésre kerülnek-e.
- Ez az. Most könnyedén elérheti a hibernálás módot a bekapcsológombon belül.
Olvassa el: Windows 11 TPM 2.0 támogatási hibaüzenet: Hogyan javítható?
Tehát, ez a mi oldalunkról, hogy miként engedélyezhetjük a hibernálás funkciót a Windows 11-ben. Reméljük, hogy tetszett ez az útmutató. Továbbá, ha kétségei vannak a fent említett módszerekkel kapcsolatban, kérdezzen bátran az alábbi megjegyzés rovatban. Nézze meg a többi legújabb útmutatónkat is.



