Az automatikus frissítések leállítása a Windows 11 rendszeren
Vegyes Cikkek / / August 04, 2021
A Microsoft nemrégiben elindította fejlesztői előnézetét, számos új funkcióval és biztonsági frissítéssel. Azonban ugyanaz a frissítési eljárás jön a Windows 10 -ből. A Windows 11 egyik fő jellemzője a Windows frissítés, mert ez a legegyszerűbb módja annak, hogy frissítsen minden felhasználónak, mivel senki sem akarja letölteni a hatalmas frissítési fájlt, majd telepíteni a sajátjára rendszer. Ez azonban problémákat okozhat a munkafolyamatban, ha nem szeretné, hogy a számítógépe magát frissítse. Ebben a helyzetben leállíthatja az automatikus frissítéseket a Windows 11 rendszeren, és kiválaszthatja a Windows frissítések telepítésének előírt idejét.
Alapértelmezés szerint a frissítés telepítése a Windows 11 rendszerre automatikus. Amikor a rendszer értesítést kap a frissítésről, a rendszer telepítés után újraindítja a rendszert. SNéha fontos munka kellős közepén vagyunk, és az ilyen frissítési értesítések zavarhatják a munkafolyamatunkat. Eközben nincs lehetőség az automatikus frissítések leállítására a Windows 10 rendszerben; de most egy egyszerű lehetőség áll a felhasználó rendelkezésére, hogy vezérelje rendszerük automatikus frissítéseit a Windows 11 legújabb verziójában.
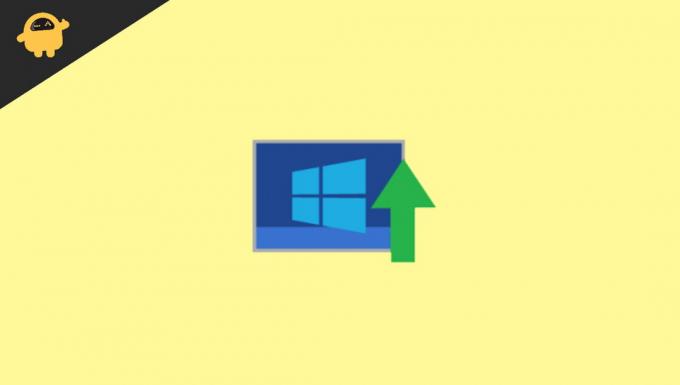
Oldal tartalma
-
Az automatikus frissítések leállítása a Windows 11 rendszeren
- Módszer: Szüneteltesse a Windows 11 frissítéseit
- Módszer: A Windows Update letiltása a Windows 11 rendszerben
- 3. módszer: Állítsa be a mért kapcsolatot
- 4. módszer: Kapcsolja ki a Windows 11 automatikus frissítéseit a rendszerleíró adatbázison keresztül
- 5. módszer: Kapcsolja ki a frissítéseket a csoportházirenddel
- Következtetés
Az automatikus frissítések leállítása a Windows 11 rendszeren
A Windows 11 nem nyújt egyetlen kattintást vagy konkrét beállítást a frissítések végleges leállításához. De bizonyos trükkökkel letilthatja az automatikus frissítést. Az egyes módokon megtudhatja, hogyan lehet letiltani vagy szüneteltetni az automatikus frissítéseket a Windows 11 rendszerben. Továbbá nem javasoljuk a frissítések leállítását, mivel a frissítések szükségesek a hibák elkerülése érdekében, és a problémák új funkciókat is biztosítanak az operációs rendszer számára.
Módszer: Szüneteltesse a Windows 11 frissítéseit
Az automatikus frissítések leállításának legjobb módja a frissítések szüneteltetése lehetőség használata. Ez azonban nem állandó megoldás, mivel csak 7 napra szünetelteti a frissítéseket. Itt megtalálja azokat a lépéseket, amelyekkel csak egy hétre szüneteltetheti az automatikus frissítéseket.
- Nyissa meg a rendszer vezérlőpultját, és navigáljon a beállításhoz. Parancsikon segítségével nyomja meg az ablak +i gombot.
- Most a Beállítások alatt kattintson a Windows frissítésre.
- Ezután kattintson a szünetre egy hétre.
Ez a lépés leállítja az összes automatikus frissítést a következő hét napra. Ezt követően manuálisan letöltheti a frissítéseket. Ha hosszú ideig szeretne szünetet tartani, akkor rendszeresen ismételje meg az eljárást.
Módszer: A Windows Update letiltása a Windows 11 rendszerben
közvetlenül letilthatja a Windows frissítési szolgáltatásait az alábbi lépésekkel:
- Keresse meg a Szolgáltatásokat a Start menü keresősávjában, és kattintson rá.
- A következő ablakban görgessen lefelé, és kattintson az Ablakfrissítés lehetőségre.
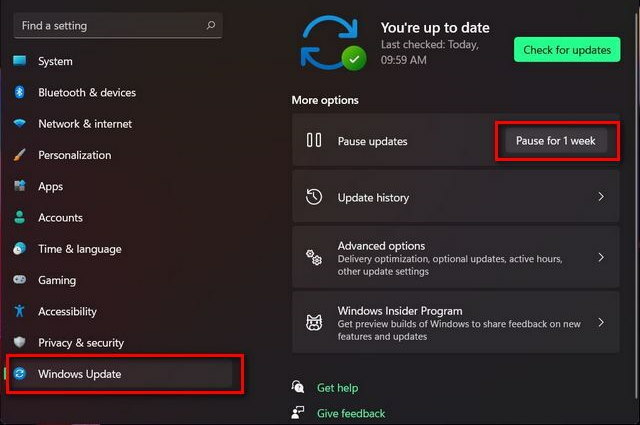
- Ezt követően a tulajdonságok új lapján kattintson a Start típusra.
- Ezután válassza a letiltás opciót.
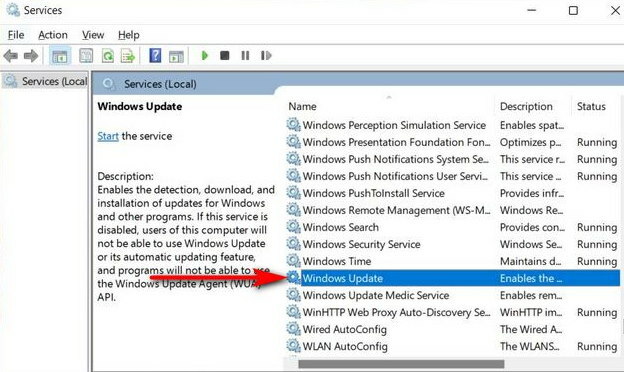
- Ezután nyomja meg az OK gombot a frissítések leállításához.
3. módszer: Állítsa be a mért kapcsolatot
A mért kapcsolat az internet adatforgalmának korlátozását jelenti, ami megakadályozhatja, hogy a Windows 11 frissítse a rendszer hatalmas fájljait. Ez korlátozza a rendszerét az adatok használatában, legfeljebb az engedélyezettnél, mint ahogy az okostelefonunk adatkorlátját használjuk.
- Nyissa meg a rendszer vezérlőpultját, és navigáljon a beállításhoz. Parancsikon segítségével nyomja meg az ablak +i gombot.
- Most navigáljon, és kattintson a Hálózat és Internet elemre.
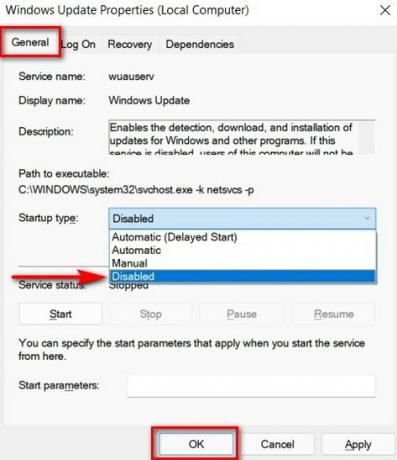
- Ezután látni fogja a csatlakoztatott hálózat nevét. Ez lehet WIFI vagy Ethernet.
- Kattintson az aktuális kapcsolat tulajdonságaira.
- Kérjük, görgessen lejjebb a Tulajdonságok oldalon a Méréses kapcsolathoz, és kapcsolja be a kapcsolóval.

- A Metered connection beállításainak bekapcsolása után a Windows nem tölt le frissítéseket. Annak ellenőrzéséhez, hogy engedélyezve van -e vagy sem, lépjen az ablak frissítése menübe a rendszer beállításaiban.

- Ezután kattintson az Ablak frissítése, majd a Speciális beállítások elemre.
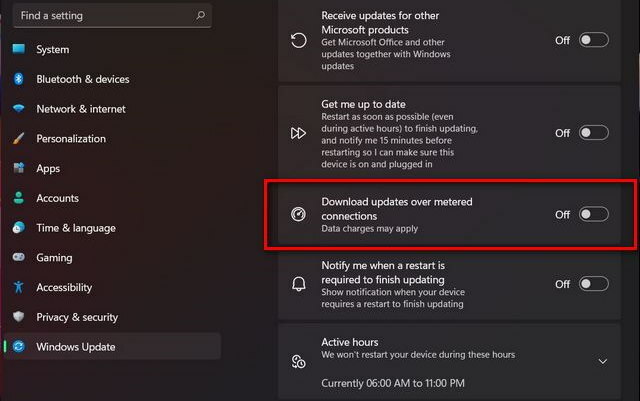
- Ellenőrizze, hogy a Letöltés mért kapcsolaton keresztül ki van -e kapcsolva. Ha be van kapcsolva, akkor kapcsolja ki a módot a Windows frissítés letiltásához.
Több kapcsolat hozzáadásával leállíthatja az ablak frissítését, ha egynél több kapcsolatot használ. Ezenkívül manuálisan letöltheti és telepítheti a frissítést, amikor csak akarja.
Hirdetések
4. módszer: Kapcsolja ki a Windows 11 automatikus frissítéseit a rendszerleíró adatbázison keresztül
Ez egy állandó módszer az automatikus frissítések leállítására a Windows 11 rendszerleíró adatbázisában. Ez azonban veszélyes és kockázatos eljárás, ezért mielőtt ezt a lépést végrehajtaná, készítsen másolatot adatairól.
- Nyissa meg a rendszerleíró ablakot a kereséssel Regedit a Start menü keresősávján.
- Ezután kattintson a gombra Rendszerleíróadatbázis -szerkesztő.

- Ezután illessze be az alábbi parancsot a bal oldalsáv útvonalába.
HKEY_LOCAL_MACHINE \ SOFTWARE \ Policies \ Microsoft \ Windows
- Ellenőrizze a Windows frissítés mappát, vagy hozzon létre egy kulcsot a Windows frissítéshez a jobb egérgombbal, majd válassza a lehetőséget Új azután Kulcs.
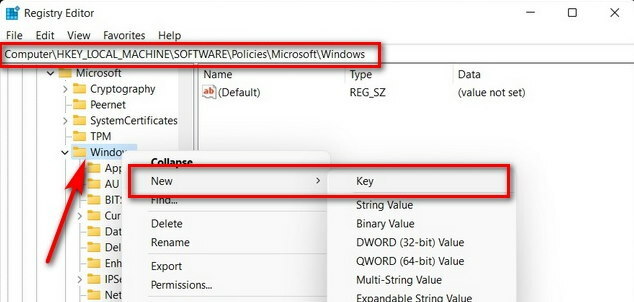
- Ezután válassza ki a kulcsneveket as AU. Ha nem érhető el, hozzon létre egy új kulcsot, mint a fenti lépésben, és végezze el ugyanazt a folyamatot a kiválasztáshoz vagy létrehozáshoz DWORD (32 bites érték).
- Készíteni DWORD, kattintson a jobb gombbal a AU gombot, majd válassza az Új lehetőséget. Ezt követően kattintson a gombra DWORD (32 bites érték) és nevezze el NoAutoUpdate.
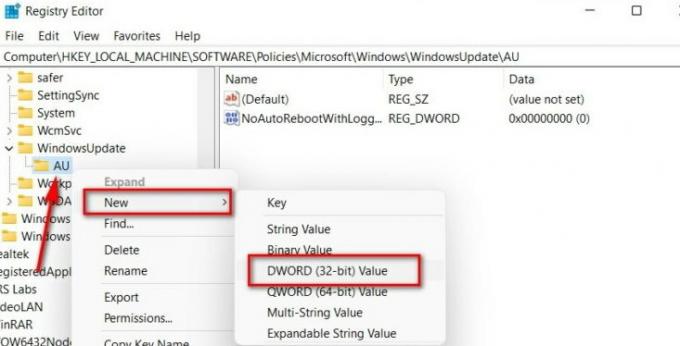
- Most kattintson duplán a DWORD és módosítsa az értéket 0 -ról 1 -re.

- Ezután kattintson az OK gombra a módosítások alkalmazásához, majd indítsa újra a rendszert.
5. módszer: Kapcsolja ki a frissítéseket a csoportházirenddel
Nincs hivatalos információ arról, hogy a Csoportházirend -szerkesztő elérhető a Windows 11 rendszerben, de az alábbi lépésekkel engedélyezheti:
- Nyissa meg a Helyi csoportházirend -szerkesztőt. Nyissa meg a csoportházirendet a Futtatás gombra kattintva, vagy használja a parancsikont a Windows + R billentyű megnyomásával.
- Most írja be gpedit. MSc szövegmezőbe, majd kattintson az OK gombra.

- Ezután a Csoportházirend -szerkesztő alatt lépjen az alábbi elérési útra.
Számítógép-konfiguráció> Felügyeleti sablonok> Windows-összetevők> Windows Update> Végfelhasználói élmény kezelése
-
Kattintson duplán a „A Windows frissítések konfigurálása ”Az automatikus frissítések konfigurációs oldalának megnyitásához.
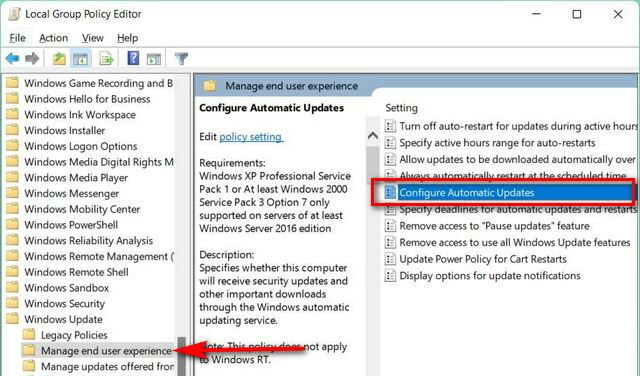
- Ezután kattintson a Letiltás lehetőségre, majd nyomja meg az Alkalmaz gombot, majd az OK gombot a módosítások mentéséhez.

- E módosítás után manuálisan kell letöltenie a rendelkezésre álló frissítést az állandóan automatikus ablakfrissítés letiltásához.
Következtetés
Itt található minden megoldás az automatikus frissítések leállítására a Windows 11 rendszerben. Sok külső szoftver áll rendelkezésre, amelyek könnyen blokkolhatják az automatikus frissítéseket, de mi mindig javasolja a beállítások módosítását a harmadik féltől származó alkalmazások letöltése helyett, amelyek károsíthatják Önt rendszer. Ezenkívül a frissítés letöltése WIFI -kapcsolaton keresztül gyorsabb és egyszerűbb, és lehetőség van a frissítés ütemezett idő szerinti ellenőrzésére és letöltésére. Kérjük, ossza meg visszajelzését az alábbi megjegyzés rovatban, és további információkért a 11. ablakról keresse fel honlapunkat.
Hirdetések



