Az alvó lapok engedélyezése a Google Chrome -ban
Vegyes Cikkek / / August 04, 2021
A RAM -kezelésre volt szükségünk ahhoz, hogy a legjobb teljesítményt érjük el eszközünkről. De néha nemcsak az alkalmazás ütközik, és sok erőforrást emészt fel, hanem a böngésző lapja is. Meglepődött? De, ez az igazság. Minél több lap nyílik meg a Chrome böngészőben, annál inkább megterheli a RAM -ot. Az alvó fülek bekapcsolásával Google Chrome, a böngészője automatikusan letiltja az inaktív lapokat, vagy azt mondjuk, hogy álmos fül a RAM -kezelés fenntartása érdekében.
Tehát tudtad, hogyan engedélyezheted ezt a lehetőséget a böngésződben? Nos, ha nem tudod! Ma ebben az útmutatóban megmutatom, hogyan lehet engedélyezni az alvó füleket. Tehát most minden további nélkül nézzük meg a szükséges lépéseket.
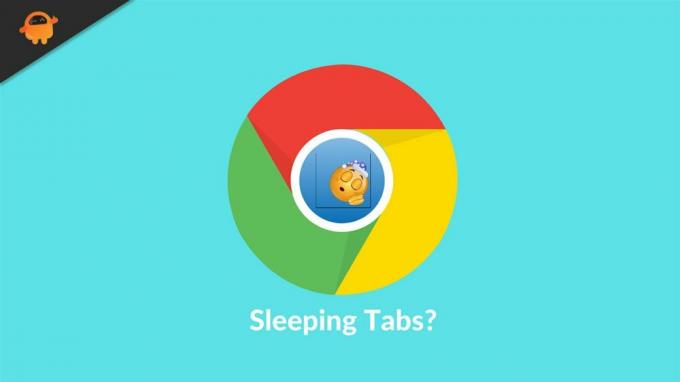
Az alvó lapok engedélyezése a Google Chrome -ban
Íme a módszerek, amelyeket elmondok Önnek, hogy a legjobb módja ennek a funkciónak az engedélyezéséhez. Ez a funkció más néven a lap lefagy. Mielőtt azonban elkezdenénk, tisztázzam, hogy ha a Chrome legújabb verzióját használja, akkor nem tudja használni ezt a funkciót, mivel a legutóbbi frissítésben a Google eltávolította ezt a beállítást az örökzöld Chrome -ból böngésző. Tehát most lépjünk a lépések felé:
- Indítsa el a Chrome böngészőt, és a keresősávban chrome: // flags/ majd nyomja meg az Enter billentyűt. Ezzel átirányítja Önt a speciális konfigurációs oldalra.
- Ezt követően belül Keresés zászlók mezőbe írja be fagy.
- Ha látja, hogy a Tab Freeze engedélyezve van, az azt jelenti, hogy a Tab Freeze opció már engedélyezve van a Chrome -ban. Ha azonban a beállítások gomb le van tiltva, ez a funkció jelenleg le van tiltva a Chrome böngészőben.
- Tegyük fel, hogy le van tiltva a böngészőben. De, engedélyezni szeretné, kattintson a gombra, és válassza ki az Engedélyezett opciót a legördülő menüből. Ugyanezt az eljárást követheti, ha a jövőben letiltja ezt az opciót.

Így kapcsolhatja be/ki a Tab Freeze funkciót a Chrome böngészőben. Reméltem, hogy megértetted az álláspontomat, és megértetted a fent említett lépéseket. Tehát most, ha bármilyen kérdése van, bátran jelezze nekünk a megjegyzések részben. Közben tudta Mi a Monitor Ghosting?? Ha nem, olvassa el ezt a cikket, hogy megismerje ezeket a dolgokat.



