Javítás: Nem lehet eltávolítani az Adobe Creative Cloud alkalmazást a Windows 10 rendszeren
Vegyes Cikkek / / August 04, 2021
Ha abban az esetben a Adobe Creative Cloud a szoftver nem tűnik hasznosnak az Ön számára, és valahogy tényleg nem tudja eltávolítani az Adobe Creative Cloud alkalmazást a Windows 10 számítógépen, majd feltétlenül kövesse ezt a hibaelhárítási útmutatót. Itt megosztottuk, hogyan lehet megfelelően eltávolítani vagy törölni az adott alkalmazást a számítógépről, és ez nem fog többé zavarni.
Emlékeztetni kell arra, hogy az Adobe Creative Cloud egy olyan alkalmazás, amely az Adobe által kifejlesztett programok teljes készletét kínálja az előfizetők videószerkesztésre, képszerkesztésre, grafikai tervezésre, webfejlesztésre, felhőszolgáltatásokra és több. Bár ha egyetlenet használsz Vályogtégla programot a számítógépén, amely tulajdonosa, akkor nincs értelme ennek a Creative Cloud alkalmazásnak.
A legfontosabb, hogy ez az alkalmazás alapvetően a háttérben fut, és akkor indul el, amikor a Windows minden alkalommal elindul. Ez azt jelenti, hogy nemcsak fokozatosan lelassítja a rendszer teljesítményét, hanem folyamatosan megpróbálja szinkronizálni a felhőszolgáltatásokkal, ami rengeteg felhasználó számára frusztráló. Nos, egy másik rossz dolog az Adobe Creative Cloudban az, hogy a felhasználók furcsa fejlesztése vagy felhasználói felülete miatt könnyen törölhetik ezt az alkalmazást a számítógépről.
Oldal tartalma
-
Javítás: Nem lehet eltávolítani az Adobe Creative Cloud alkalmazást a Windows 10 rendszeren
- 1. Futtassa az Adobe CC Cleaner Tool eszközt
- 2. Jelentkezzen be az Adobe CC Desktop App alkalmazásba
- 3. Távolítsa el az összes Adobe Creative Cloud alkalmazást
- 4. Távolítsa el az Adobe CC Desktop App alkalmazást
- 5. Futtassa az Adobe CC Uninstaller programot
- 6. Törölje az Adobe GC Invoker alkalmazást
- 7. Indítsa újra a számítógépet, és manuálisan távolítsa el az Adobe mappákat
Javítás: Nem lehet eltávolítani az Adobe Creative Cloud alkalmazást a Windows 10 rendszeren
Alapvetően azt kéri a felhasználóktól, hogy vagy adjon meg egy érvényes e -mail címet és jelszót, hogy bejelentkezzen a meglévő fiókba, mielőtt teljesen eltávolítja a programot a számítógépről. Ezért a legtöbb felhasználó nem adja meg megfelelően a bejelentkezési adatokat, és az alkalmazás továbbra is telepítve marad a számítógépen.
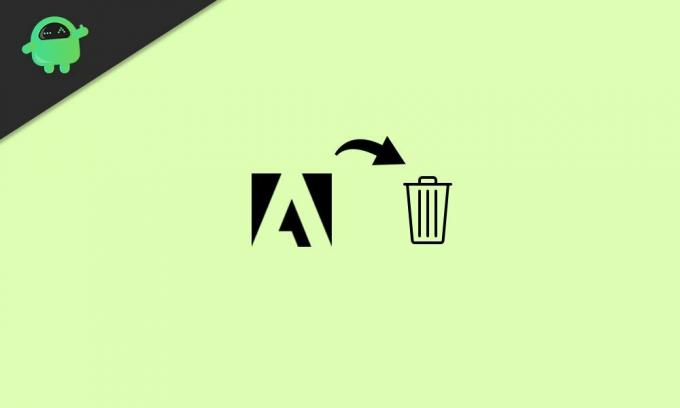
Szerencsére van néhány lehetséges módja annak, hogy könnyen eltávolítsa a Creative Cloud programot, amelyet alább említettünk. Tehát minden további nélkül ugorjunk az alábbi útmutatóba.
1. Futtassa az Adobe CC Cleaner Tool eszközt
Rendelkezésre áll egy hivatalos Adobe CC Cleaner Tool, amellyel használhatók a Creative Cloud modulok, például a rendszerleíró adatbázis fájljai, a helyi tárolási adatok, az ideiglenes fájlok stb. Ehhez:
- Ne feledje, hogy rendszergazdaként jelentkezett be a Windows rendszerbe.
- Most irány a hivatalos Adobe Creative Cloud Cleaner Tool weboldal a PC -n.
- Ezután válassza ki a Windows operációs rendszer megfelelő verzióját a számítógépén.
- nyomja meg Windows + R gombok a Fuss párbeszédablak.
- típus appwiz.cpl és ütni Belép kinyitni Program és funkciók.
- Keresse meg Adobe CC és kattintson rá a kiválasztáshoz, majd válassza a lehetőséget Eltávolítás.
- Ha nem tudja könnyen eltávolítani a programot, akkor feltétlenül töltse le és telepítse a számítógépre az Adobe CC Cleaner Tool eszközt.
- Egyszer kész, Jobb klikk a exe fájl és válassza ki Futtatás rendszergazdaként.
- Kattintson Igen ha az UAC kéri, hogy nyissa meg az eszközt.
- Néhány másodpercen belül megnyílik a parancssori ablak.
- Válassza ki a kívánt opciót, és nyomja meg a gombot Belép hogy elvégezze a feladatot. [Válassza ki a 3. és 4. lehetőséget az összes CC -alkalmazás és különösen a Creative Cloud tisztításához]
- A tisztító eszköz automatikusan eltávolítja és eltávolítja a kiválasztott programokat a számítógépről.
- Végül indítsa újra a számítógépet a módosítások alkalmazásához.
2. Jelentkezzen be az Adobe CC Desktop App alkalmazásba
Nos, az Adobe alapvetően lehetővé teszi a felhasználók számára, hogy bejelentkezzenek egy érvényes fiókba a saját Adobe azonosítójuk vagy a Facebook/Google azonosítójuk használatával, bármit is választottak kezdetben. Ha azonban e -mail címével és jelszavával hozta létre az Adobe -fiókot, akkor nagy az esélye, hogy elfelejtette a bejelentkezési adatokat.
Ebben az esetben nem tud bejelentkezni a fiókba, valamint nem törölheti az Adobe CC -t. Elég ritka az ilyen népszerű és széles körben használt program, de nyilvánvalóan ott van.
3. Távolítsa el az összes Adobe Creative Cloud alkalmazást
Tehát, ha be tud jelentkezni az Adobe -fiókba, akkor ugyanazt az asztali alkalmazást használva el kell távolítania az összes Adobe Creative Cloud alkalmazást, például a Photoshopot, a Lightroomot, az Illustratorot stb. Ehhez:
Hirdetések
- Kattintson a „Alkalmazások” fül> majd kattintson a gombra "Telepített alkalmazások".
- Görgessen le az adott telepített alkalmazáshoz, és kattintson a melletti kis lefelé mutató nyílra 'Nyisd ki' vagy „Frissítés”.
- Kattintson „Kezelés” > Válassza ki 'Eltávolítás'. [Válassza ki „Igen, az alkalmazásbeállítások eltávolítása” ha a rendszer kéri]
- Elindul az alkalmazás eltávolítási folyamata. Ugyanezt tegye minden Adobe felhőalkalmazással.
- Végül indítsa újra a számítógépet a módosítások alkalmazásához.
4. Távolítsa el az Adobe CC Desktop App alkalmazást
Az Adobe CC asztali alkalmazás az egyik fő szoftver, amely lehetővé teszi az Adobe alkalmazások telepítését és eltávolítását a számítógépen. Az összes Adobe -alkalmazás eltávolítása után a következő lépés az Adobe CC asztali alkalmazás biztos eltávolítása.
- Csak menjen át a Programok és szolgáltatások szakasz megnyomásával Windows + R gombok a Fuss párbeszédpanel> A appwiz.cpl parancs.
- Ezután keresse meg a Adobe Creative Cloud alkalmazás és válassza ki.
- Aztán egyszerűen Eltávolítás azt.
Sajnos a legtöbb felhasználó hibaüzenetet kaphat, amikor eltávolítja ezt a programot a számítógépen.
Ebben a jelenetben a következő módszert kell követnie az Adobe CC Uninstaller eszköz futtatásához.
Hirdetések
5. Futtassa az Adobe CC Uninstaller programot
- Csak látogasson el az Adobe hivatalos webhelyére és töltse le az Adobe CC Uninstaller Tool eszközt a PC -n.
- Ezután nyissa meg az eszközt, és futtassa az eltávolítót.
- Kövesse a képernyőn megjelenő utasításokat a CC asztali alkalmazás eltávolítási folyamatának befejezéséhez.
6. Törölje az Adobe GC Invoker alkalmazást
Kérjük, vegye figyelembe: Végezze el ezt a módszert, ha tapasztalt felhasználó vagy tudja, mit csinál.
- megnyomni a Windows + R gombok a Fuss párbeszédablak.
- típus regedit és ütni Belép kinyitni Rendszerleíróadatbázis -szerkesztő.
- A rendszerleíróadatbázis -szerkesztő felületéről lépjen a következő helyre: Számítógép> HKEY_LOCAL_MACHINE> SZOFTVER> Microsoft> Windows> CurrentVersion> Futtatás.
- Itt találsz „AdobeGCInvoker-1.0” > Csak válassza ki és nyomja meg a gombot Töröl gombot a kulcs eltávolításához.
- Zárja be a rendszerleíróadatbázis -szerkesztőt, és indítsa újra a számítógépet a módosítások alkalmazásához.
7. Indítsa újra a számítógépet, és manuálisan távolítsa el az Adobe mappákat
Végső megoldásként indítsa újra a számítógépet, majd manuálisan távolítsa el a törölni kívánt Adobe mappákat, például:
- C: \ Program Files \ Adobe
- C: \ Program Files \ Common Files \ Adobe
- C: \ Program Files (x86) \ Adobe
- C: \ Program Files (x86) \ Common Files \ Adobe
Ezenkívül egyszerűen kereshet más szükségtelen fájlokat/mappákat a Fájlkezelőben (ez a számítógép), és manuálisan törölheti őket, ami számos problémát okozhat. Ehhez: menjen a következő oldalra: C: hajtás [Ahol telepítette a Windowst]> Felhasználók mappa> Saját Felhasználónév mappa és Temp mappák.
Ennyi, srácok. Feltételezzük, hogy ez az útmutató hasznos volt az Ön számára. További kérdések esetén az alábbiakban megjegyzést fűzhet.


![M015GXXU1ATD5 letöltése: 2020 április biztonsági javítás a Galaxy M01 telefonhoz [Dél-Ázsia]](/f/ac3ae6bf1e7dabf92657172693003450.jpg?width=288&height=384)
