Vissza tudok állítani Windows 10 -re Windows 11 -ről?
Vegyes Cikkek / / August 04, 2021
A Microsoft végre felfedte és elkezdte nyomni a Windows 11 Fejlesztői csatornaépítés a bennfentes programon keresztül a meglévő (jogosult) Windows 10 felhasználóknak. A Windows 11 jelentős változást hoz az általános vizuális elemekben, ikonokban, lekerekített sarkokban, lebegő ablakokban, továbbfejlesztett animációkban és átmenetekben stb. De ha érdekel Leminősítés a Windows 10 rendszerhez a Windows 11 rendszerből (Rollback), kövesse ezt a részletes útmutatót.
Nos, ez teljesen nyilvánvaló a létezők számára Windows 10 hogy a felhasználók felpezsdüljenek és jobban érdeklődjenek a teljesen új Windows 11 operációs rendszerre való frissítés iránt. A kezdeti fejlesztői béta -konstrukció miatt azonban a Windows Insider Preview módszerrel elég nagy az esély hogy alkalmanként csuklást, lemaradást, dadogást, keretcseppeket, rengeteg hibát, hibát, vizuális hibát stb. tapasztalhat. Tudjuk, ez nyilvánvaló, amikor hatalmas változásról van szó.
A Microsoft hivatalosan bejelentette, hogy 2021 végéig nyilvánosan megjelennek a stabil építések, amelyek a régió szerint 2022 -ig folytatódnak. Ezért úgy tűnik, hogy a legtöbb felhasználó számára a Windows 10 operációs rendszer a legstabilabb verzió, és eltarthat egy ideig, amíg a Windows 11 pontosan csiszolódik. Ha nem elégedett a Windows 11 build kezdeti kiadásával, akkor könnyedén visszatérhet a Win10 rendszerhez.
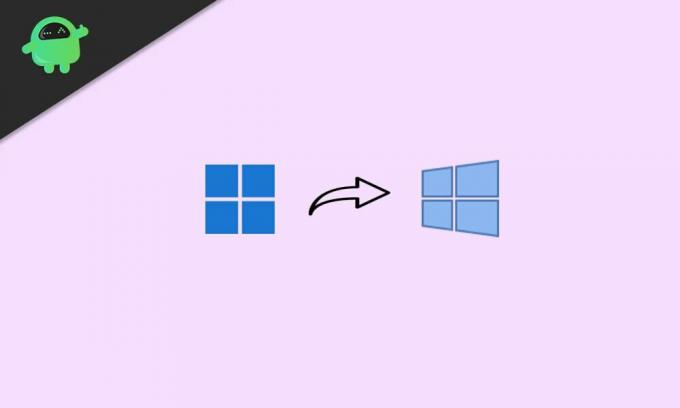
Oldal tartalma
-
Vissza tudok állítani Windows 10 -re Windows 11 -ről? | Hogyan kell visszagörgetni?
- 1. Váltás Win10 -re a Win11 -ről (10 napon belül a próbaidőszak alatt)
- 2. Visszatérés a Win10 -re a Win11 -ből (10 napos próbaidőszak után)
- 3. Térjen vissza a Win10 -hez a Win11 -ből (kézi telepítés)
Vissza tudok állítani Windows 10 -re Windows 11 -ről? | Hogyan kell visszagörgetni?
Itt három lehetséges és egyszerű módot osztottunk meg, amelyek segítségével azonnal visszatérhet a Windows 10 rendszerhez a Windows 11 rendszerről a számítógépén. Ha nemrég frissített az előnézeti verzióra, és 10 nap alatt van, akkor nem kell további eljárásokat végrehajtania.
Ha azonban egy ideig Win11 -re frissített, és a 10 napos vagy próbaidőszak lejárt, akkor manuálisan kell telepítenie a Windows 10 -et a számítógépére. Szóval, anélkül, hogy több időt vesztegetnénk, ugorjunk bele.
1. Váltás Win10 -re a Win11 -ről (10 napon belül a próbaidőszak alatt)
Tehát, ha most frissített a Windows 11 előzetes verziójára, és valahogy nem tetszett annyira az élmény vagy a vizuális változások, ne aggódjon. Könnyedén visszaléphet Windows 11 -re, további lépések vagy ismeretek nélkül, de ezt a műveletet 10 napon belül el kell végeznie.
Kérjük, vegye figyelembe: Ha a Windows 11 előnézeti verzióját a Insider Preview módszerrel telepítette a Windows 10 operációs rendszerre, a A rendszer automatikusan eltárolta a Windows 10 korábbi verzióját, amely akkor már telepítve volt a számítógépre idő. Tehát győződjön meg róla, hogy törölte az adott részt "Windows.old" mappát a C: meghajtóról.
Most már készen áll az alábbi lépések végrehajtására:
- Először kattintson a Beállítások (fogaskerék ikon) a tálcáról (Nyomja meg a Windows + I billentyűket).
- Miután megnyílik a Windows beállítások oldala, kattintson a gombra Rendszer.
- Görgessen lefelé a jobb oldali ablaktáblán, és kattintson a gombra Felépülés.
- Itt láthatja az úgynevezett opciót "A Windows előző verziója".
- Csak kattintson a Menjen vissza gomb mellette.
- A képernyőn megjelenik egy prompt ablak, amely megkérdezi az okot (Miért megy vissza?).
- Nos, feltétlenül adjon meg visszajelzést, válassza ki a kívánt opciót, és írja le a további okokat a szövegmezőbe. (Nagyon fontos, hogy mind a Microsoft, mind a Win11 felhasználók stabilabb és gördülékenyebb felhasználói élményt kapjanak a közeljövőben)
- Ha elkészült, kattintson a gombra Következő > A 'Frissítések keresése?' képernyőn, csak kattintson a gombra "Nem köszönöm".
- Olvassa el a képernyőn megjelenő utasításokat, majd kattintson a gombra Következő továbblépni.
- Végül kattintson a gombra "Térjen vissza a korábbi verzióhoz" opciót, és várja meg.
- A számítógép automatikusan újraindul, és körülbelül 1-2 órát vehet igénybe, amíg újraindul a Windows 10 rendszerben, a számítógép specifikációitól függően.
- Tehát legyen türelemmel, és ne kapcsolja ki a számítógépet, és ne húzza ki a tápkábelt.
- Ha minden kész, a számítógép teljesen elindul a Windows 10 rendszerbe.
2. Visszatérés a Win10 -re a Win11 -ből (10 napos próbaidőszak után)
Ha a 10 napos próbaidő lejárt, akkor ezt a módszert kell követnie a Windows 10 rendszerre való egyszerű áttéréshez. Erősen ajánlott azonban ezt a módszert 10 nap vagy próbaidő lejárta előtt végrehajtani, mert a felhasználók egy része arról számol be, hogy a "Windows.old" mappa véglegesen törlődik 10 napos próbaidőszak után.
Hirdetések
Akkor előfordulhat, hogy nem tud zökkenőmentesen visszalépni Win10 -re. Tehát, ha még mindig a 10 napos vagy próbaidőszakon belül van, akkor kövesse az alábbi lépéseket:
- nyomja meg Windows + X gombok a Gyors hozzáférés menü.
- Kattintson Windows terminál (rendszergazda) a listából.
- Ha az UAC kéri, kattintson a gombra Igen hogy megadja az adminisztrátori jogosultságot.
- Most futtassa a következő parancssort az aktuális eltávolítási időszak ellenőrzéséhez:
DISM /Online /Get-OSUninstallWindow
- Úgy kell kinéznie Ablak eltávolítása: 10 [Ha a „Nem található elem” üzenetet látja, az azt jelenti, hogy a számítógép sajnos már nem jogosult a Win10 rendszerre való visszagörgetésre, kivéve a kézi telepítést.]
- Tehát, ha azt mondja Ablak eltávolítása: 10 akkor futtassa a következő parancssort az eltávolítási ablak 10 napról 60 napra (két hónapra) való meghosszabbítására:
DISM /Online /Set-OSUninstallWindow /Érték: 60
Jegyzet: Az értéket tetszés szerint módosíthatja 10 és 60 nap között. A Win11 -ről a Win10 -re történő maximális visszavonási időszak 60 nap. Ez azt jelenti, hogy az adott naptól számított két hónapon belül visszatérhet a Win10 rendszerhez.
Ha most a fenti lépések végrehajtása után szeretne leminősíteni, akkor egyszerűen kövesse az első módszert.
Hirdetések
3. Térjen vissza a Win10 -hez a Win11 -ből (kézi telepítés)
Amikor frissen szeretné telepíteni a Windows 10 rendszert a számítógépére, vagy ha letelt a 10–60 napos próbaidőszak, ezt a módszert utolsó lehetőségként kell végrehajtania. Alternatív megoldásként, ha törölte a „Windows.old” mappát a számítógépről, hogy felszabadítsa a tárhelyet, akkor ugyanez a módszer is alkalmazható.
Jegyzet: Feltétlenül vegye be a a fontos adatok biztonsági mentése az alábbi lépések végrehajtása előtt.
- A Windows operációs rendszer tiszta telepítéséhez erősen javasoljuk a Windows 10 Media Creation Tool a Microsoft hivatalos webhelyéről. Tehát először is „Hozzon létre Windows 10 rendszerindító USB -meghajtót” Rufus segítségével.
- Most kapcsolja be a számítógépet, vagy indítsa újra, és a rendszerindítási folyamat alatt gyorsan nyomja meg folyamatosan a BIOS / SETUP / BOOT gombot, amíg meg nem jelenik a rendszerindítás a DVD / USB képernyőről. [A kulcsok márkától vagy modelltől függően változhatnak, de az F2, F11, F12, Törlés billentyűk a leggyakoribbak]
- Miután elindította a DVD/USB képernyőről való indítást, elsődleges prioritásként ki kell választania a számítógépen a rendszerindítási sorrendet a behelyezett Windows 10 USB rendszerindító meghajtóra.
- Miután kiválasztotta a behelyezett Windows 10 meghajtót elsődleges rendszerindító eszköznek, indítsa újra a számítógépet. [Ne távolítsa el a Windows 10 meghajtót, és ne húzza ki a tápkábelt]
- Amikor a számítógép erre kéri "Nyomja meg bármelyik gombot a CD -ről vagy DVD -ről való indításhoz.", csak nyomja meg a billentyűzet bármelyik gombját a folytatáshoz.
- Most kövesse a képernyőn megjelenő utasításokat a folytatáshoz.
- Feltétlenül válassza a Nyelv, idő és pénznem formátuma, valamint billentyűzet vagy beviteli módszer a következő képernyőről.
- Most kattintson a Következő gomb> Kattintson a gombra Telepítés most.
- Tól Windows aktiváló oldal, csak kattintson rá "Nincs termékkulcsom".
- Ezután válassza ki a listából a számítógépre telepíteni kívánt Windows OS kiadást vagy architektúrát. [Javasoljuk, hogy a Win10 Home vagy a Win10 Pro kiadást válassza]
- Miután kiválasztotta a kiadást, kattintson a gombra Következő.
- Ezután nézze át az értesítéseket és a licencfeltételeket (ha szeretné)> Kattintson a kis jelölőnégyzetre, amely megemlíti „Elfogadom a Microsoft szoftverlicenc -feltételeit.” engedélyezéséhez/kiválasztásához.
- Most kattintson Következő > Kattintson a gombra a kiválasztásához „Egyéni: Csak a Windows telepítése (speciális)” opció a “A telepítés típusa” oldal.
- Az összes csatlakoztatott és elérhető lemezmeghajtó (mind HDD, mind SSD) itt jelenik meg a megfelelő lemezmérettel. [Annak érdekében, hogy könnyen megértse, melyik meghajtópartícióra szeretné telepíteni a Windows operációs rendszert]
- Kattintson arra a lemezmeghajtó -partícióra, amelyre telepíteni szeretné a Windows rendszert.
- Ezután kattintson a gombra Formátum > Ha a rendszer kéri, kattintson a gombra rendben a folyamat megerősítésére.
- A kiválasztott merevlemez -partíció formázása után készen áll a Windows 10 telepítésére.
- Tehát kattintson Következő újra, és elindul a Windows operációs rendszer telepítési folyamata.
- A hardver teljesítményétől függően néhány percig is eltarthat. Szóval legyen egy kis türelem, és várja meg, amíg befejeződik.
- A képernyőn megfelelően látni fogja a telepítési folyamatot és a folyamatjelző sávot.
- Végül a képernyőn megjelenik a telepítés befejezése üzenet, és a Windows számítógép automatikusan újraindul. [Kézzel is rákattinthat Újraindítás most inkább megtenni, mint várni]
- A számítógép újraindításakor csak távolítsa el a Windows 10 USB -meghajtót a számítógépről, hogy rendszerint az elsődleges merevlemezről indítsa el a rendszert. [Ez fontos]
- De ne kapcsolja ki a számítógépet, és ne távolítsa el az áramellátást a Windows operációs rendszer kezdeti beállításakor.
- A számítógép többször is automatikusan újraindulhat a telepítési folyamat vagy a kezdeti beállítási képernyő befejezése során. Szóval, ne essen pánikba.
- Voálá! A számítógépen a Windows 10 rendszer képernyője fogadja Önt.
- Élvezd!
Következtetés
Így könnyen visszaléphet Win10 -re Win10 -re a számítógépén. Azonban nagy az esélye annak, hogy nagyon hamar visszatérhet a Windows 11 rendszerhez, mivel a stabil nyilvános verzió elég jó lesz a napi használatra.
Míg egyre több olyan funkciót fejlesztettek ki, mint a jobb termelékenység, vizuális változások, új megjelenés, sima animációk a biztonsági/adatvédelmi funkciók, a jobb játékélmény, az Android-alkalmazások/játékok támogatása stb. a Windows 11-et valóban új generációs számítógéppé teszik operációs rendszer.
Igen! Ez biztosan eltart még pár hónapig. És ne feledje, hogy a jelentések megjelennek A Microsoft hivatalosan megszünteti a Windows 10 támogatását 2025 -ben, hogy a Windows 11 frissítéseit ingyenesen továbbítsa a meglévő felhasználóknak.
Ezenkívül az új felhasználók kénytelenek lesznek elkezdeni a Windows -utazásukat a Win11 -ből a dobozból, mivel sok márka már kiadja a Windows 11 -re alkalmas laptopokat vagy PC -ket.
Ennyi, srácok. Reméljük, hogy ez az útmutató hasznos volt az Ön számára. További kérdések esetén az alábbiakban megjegyzést fűzhet.


![Hogyan telepítsük az állomány-ROM-ot a We A4-re [Firmware Flash File / Unbrick]](/f/df3a6a1931686b77d9d3c137a37d5cec.jpg?width=288&height=384)
![A Stock ROM telepítése a Koobee M9 Plus készülékre [Firmware File / Unbrick]](/f/ac3abde2bb8109635b9ec979a839ad16.jpg?width=288&height=384)