Javítás: A Windows 10 tálca nem rejtőzik megfelelően
Vegyes Cikkek / / August 04, 2021
A Windows tálca segítségével a felhasználó kommunikálhat a Windows rendszerrel. A számítógép minden nyitott és futó alkalmazásának lapját tárolja, és egyetlen kattintással átugorhat az egyik ablakból a másikba. A felhasználók ezen a tálcán rögzítik az alkalmazás parancsikonjait is, hogy egyetlen kattintással megnyithassanak egy alkalmazást. Alapértelmezés szerint a Windows tálca úgy van beállítva, hogy egyetlen tálcaként jelenjen meg a képernyő alján.
De van lehetőség a tálca elrejtésére. Beállíthatja, hogy teljesen elrejtse, majd kattintson a tálcára, és húzza felfelé a használatához. Vagy engedélyezheti annak megjelenítését, amikor az egérmutatót a tálca területére viszi. De valamiért az utóbbi időben sok Windows -felhasználó nem tudta megfelelően elrejteni a tálcát. Ha Ön egyike ezeknek a felhasználóknak, akkor ez a cikk bemutatja. Itt felsoroltuk azokat a megoldásokat, amelyekkel megpróbálhatja megoldani ezt a problémát. Szóval minden további nélkül menjünk bele.
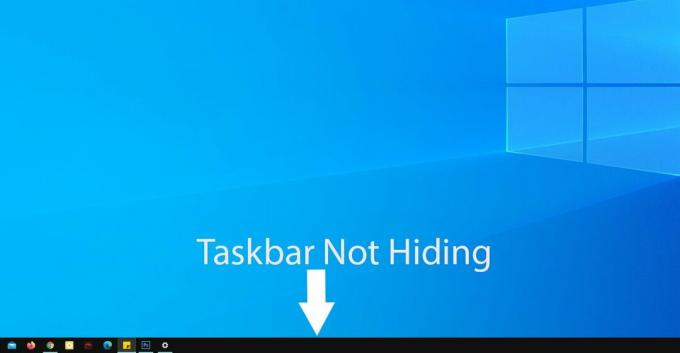
Oldal tartalma
-
Hogyan lehet kijavítani, hogy a Windows 10 tálca nem rejtőzik megfelelően?
- Kattintson máshol:
- Győződjön meg arról, hogy az Automatikus elrejtés be van kapcsolva:
- Indítsa újra a Windows Explorert:
- Bármely alkalmazáshoz az Ön engedélye szükséges:
- A rendszertálca ikonjának ellenőrzése:
Hogyan lehet kijavítani, hogy a Windows 10 tálca nem rejtőzik megfelelően?
A tálca elrejtése lehetővé teszi a felhasználók számára, hogy a legtöbbet hozzák ki a teljes képernyős ingatlanból. A számítógépen futó alkalmazások ezután elfoglalják a teljes képernyőt.
De ez a rejtőzködő funkció nem mindig működik tökéletesen. Nézzük meg, mit tehetünk ennek javítása érdekében.
Kattintson máshol:
Bármennyire minimálisnak is hangzik, az asztalon bárhova kattintás néha segít a hiba megoldásában. De az lenne a legjobb, ha minimalizálna mindent, ami a számítógépen fut, mielőtt kipróbálná ezt. Miután mindent minimalizált, kattintson bárhová a tálca területén kívül, és ez megoldja a tálca problémáját.
Győződjön meg arról, hogy az Automatikus elrejtés be van kapcsolva:
A következő dolog, amit meg kell tennie, ellenőrizze, hogy az automatikus elrejtés funkció be van -e kapcsolva. Azt gondolhatja, hogy be van kapcsolva, de valamilyen okból ki lehet kapcsolni.
- Kattintson a Windows keresősávjára, és keresse meg a „Tálca” lehetőséget.
- A tálca beállításai megjelennek a találatok között. Itt kattintson a Megnyitás gombra a Tálca beállításai ablak megnyitásához.

- Ellenőrizze, hogy a „Tálca automatikus elrejtése asztali módban” kapcsoló be vagy ki van kapcsolva a tálca beállításai ablakban. Ha ki van kapcsolva, kapcsolja be.
- További elővigyázatosságból kapcsolja be a „Tálca automatikus elrejtése táblagép üzemmódban” beállítás kapcsolóját is.

Ha továbbra is problémái vannak a tálca elrejtésével, próbálja meg a következő megoldást.
Hirdetések
Indítsa újra a Windows Explorert:
Ha több Windows -alkalmazás fut egyszerre, akkor a számítógépnek problémái lehetnek az egyszerű Windows -feladatok futtatásával, például a Windows Intézővel. Ha a Windows Intéző cselekszik, a tálca elrejtésével problémákba ütközhet. Tehát próbálja meg újraindítani ezt az alkalmazást, és ellenőrizze, hogy ez megoldja -e a problémát.
- Kattintson a Windows keresősávjára, és keresse meg a „Feladatkezelő” lehetőséget.
- A Feladatkezelő megjelenik az eredmények között. Itt kattintson a Megnyitás gombra a Feladatkezelő ablak megnyitásához.
- Most kattintson a Feladatkezelő ablak Folyamatok lapjára.
- Az alábbi listában megtalálja a Windows Intézőt. Kattintson rá, és válassza a feladatkezelő ablak jobb alsó sarkában található Újraindítás gombot.

Ez újraindítja a Windows Intézőt, és ez segít a tálca problémájában. Ha ezek után is megmarad, próbálja ki az alább említett megoldást.
Hirdetések
Bármely alkalmazáshoz az Ön engedélye szükséges:
Az alkalmazások időről időre értesítéseket kapnak, amelyek nem szűnnek meg, amíg a felhasználó nem ellenőrzi. Amikor egy alkalmazás értesítést küld, az alkalmazás ikon megjelenik a tálcán. És a tálca nem fog eltűnni, amíg nem ellenőrzi.
- Kattintson a Windows keresősávjára, és keresse meg a „Beállítások” lehetőséget.
- A beállítások megjelennek a találatok között. Itt kattintson a Megnyitás gombra a Windows beállítások ablak megnyitásához.
- A Windows beállításai ablakban kattintson a „Rendszer” ikonra.
- A bal oldali ablaktáblán kattintson az „Értesítések és műveletek” elemre.
- A jobb oldali ablaktáblában megjelenik az Értesítés nevű beállítás. Alatta váltás lesz. Ha kikapcsolja ezt a kapcsolót, megakadályozhatja, hogy bármely alkalmazás értesítést jelenítsen meg Önnek.
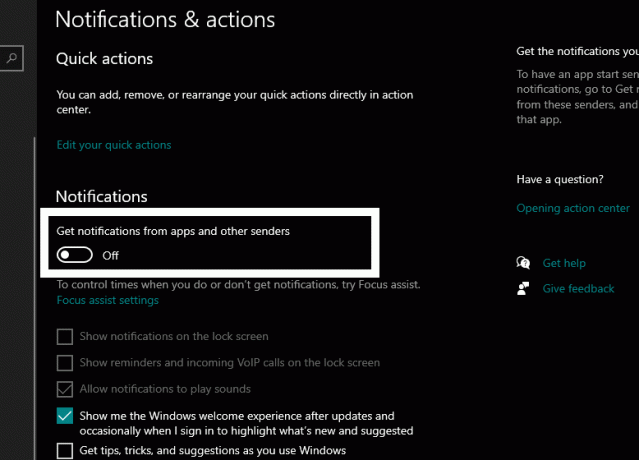
- Ha azt szeretné, hogy egyes alkalmazások értesítéseket jelenítsenek meg, akkor szelektíven kiválaszthatja azokat az alkalmazásokat, amelyekről értesítéseket szeretne kapni. Ehhez görgessen lefelé a jobb oldali ablaktáblán, és keresse meg az „Értesítések kérése ezektől a feladóktól” című részt. Itt láthatja az összes telepített alkalmazás listáját, amelyek mellett kapcsolók vannak. Ezekkel a kapcsolókkal szelektíven kapcsolhatja be vagy ki az értesítéseket egy adott alkalmazáshoz.

A rendszertálca ikonjának ellenőrzése:
Ahogy az előtérben futó, értesítéseket megjelenítő alkalmazások megakadályozzák a tálca elrejtését, a háttérben futó alkalmazások is ezt teszik. Ezek az alkalmazások a tálca jobb alsó sarkában található tálcáról érhetők el.
A probléma megoldásához ellenőrizheti a háttér -alkalmazás értesítését, vagy teljesen letilthatja azt. Az értesítés ellenőrzéséhez kattintson a tálca ikonjára a tálca jobb sarkában. Ez egy kis felfelé mutató nyíl ikon lesz. Ez megjeleníti a háttérben futó alkalmazásokat. Kattintson az értesítést megjelenítő alkalmazásra.
Azt is kényszerítheti, hogy kilépjen az alkalmazásból, ha a jobb egérgombbal rákattint a tálcán lévő ikonra, és válassza a Kilépés vagy Kilépés lehetőséget.
Tehát ennek meg kell oldania a problémát azzal, hogy a Windows tálca nem rejtőzik megfelelően. Ha bármilyen kérdése vagy kérdése van ezzel a cikkel kapcsolatban, írjon megjegyzést az alábbiakban, és mi visszahívjuk. Ezenkívül feltétlenül nézze meg a többi cikkünket iPhone tippek és trükkök,Android tippek és trükkök, PC tippek és trükkök, és még sok más hasznos információért.



