Adatok biztonsági mentése Android-eszközön
Android Tippek és Trükkök / / August 05, 2021
Az okostelefon a leggyakrabban használt technológia a mindennapi életben. Életünk társává vált, amely nélkül küzdhetünk egy nap elteltével. Sőt, az okostelefonok széleskörű használatával személyes adataink és információink központja is lett. Okostelefonjaink képeket, videókat, csevegéseket, alkalmazásokat, fizetési információkat stb. amelyek nagyon fontosak mindennapi életünk megvalósításához. Most, ha annyi fontos adatot tárolunk okostelefonjainkon, mindig készítsünk biztonsági másolatot az adatokról, ezt segít visszaszerezni adatainkat abban az esetben, ha okostelefonjaink elvesznek, ellopják, vagy ha a firmware hibája törölte az adatokat ki.
És ha Ön is aggódik az adatai miatt, és biztonsági másolatot szeretne készíteni Android-eszközéről, akkor jó helyen jár, mint a ezen a helyen egy teljes útmutatót és 4 módszert adunk Önnek, amelyek segítségével biztonsági másolatot készíthet az Android teljes adatáról eszköz. Ez az útmutató nem kifejezetten egy adott okostelefonra vonatkozik, de bármely okostelefonhoz vagy táblagéphez, vagy bármely olyan eszközhöz használható, amely operációs rendszert futtat Android rendszerrel. Tehát, mondván, menjünk egyenesen magába a cikkbe:

Tartalomjegyzék
- 1 Miért fontos a biztonsági mentés?
-
2 Hogyan készítsünk biztonsági másolatot Android-eszközéről
- 2.1 Első módszer: A Cloud Service használata
- 2.2 Második módszer: Harmadik féltől származó alkalmazások használata
- 2.3 Harmadik: Gyökeres eszközön
- 2.4 Negyedszer: számítógép használata
Miért fontos a biztonsági mentés?
Nem szabad, hogy bármilyen kérdés merüljön fel benned arról, miért fontos az adatok biztonsági mentése. Nagyon egyszerű, mert a mindennapi életben az okostelefonokat használjuk a legjobban, és minden adatot tárol, legyen az kép, videó, fizetési információ, szöveg, üzenet stb. mind egy helyen. Sőt, ha nem vigyázol vele, akkor elveszítheti az összes személyes adatot. Ezenkívül az adatok biztonsági mentése sokkal fontosabb azokban az esetekben, amikor Android-eszközét elveszíti vagy ellopják. Valójában nagyon fontos, hogy rendszeresen készítsen biztonsági másolatot a telefonról az alábbi, alább említett esetekben:
- Lopás
- Szoftverhiba
- Malware támadás
- Véletlen adatvesztés
- Átváltás új telefonra
Hogyan készítsünk biztonsági másolatot Android-eszközéről
Az alábbiakban bemutatjuk a négy módszert, amelyet a telefon biztonsági mentéséhez követhet.
Első módszer: A Cloud Service használata
Bármilyen felhőszolgáltatást igénybe vehet, de a legkényelmesebb és valószínűleg a legkönnyebben elérhető felhőtárhely, amelyet Android-eszközén használhat, a Google Drive. Az alábbiakban bemutatjuk a felhőszolgáltatások biztonsági mentésének lépéseit:
- Menjen át a Beállítások oldalra.
- Miután belépett a Beállítások menübe, érintse meg a Fiókok elemet.
- Most érintse meg a Google-t a Fiókok alatt, és válassza ki a Google e-mail címét, amelyről biztonsági másolatot szeretne készíteni.
- Ezután válassza ki azokat a fájlokat, amelyekről biztonsági másolatot szeretne készíteni.
- Érintse meg a Tovább elemet, és nyomja meg a Szinkronizálás gombot
- Ez az!
Második módszer: Harmadik féltől származó alkalmazások használata
Most számos olyan harmadik féltől származó alkalmazás létezik, amelyek segítségével könnyebben és gyorsabban készíthet biztonsági másolatot a telefonról. Néhány alkalmazás, amellyel biztonsági másolatot készíthet az adatokról, a következők:
- My Backup Pro: Az alkalmazás segítségével biztonsági másolatot készíthet eszközének összes adatáról az SD-kártyán és az USB-meghajtón az OTG használatával. Felhőmentést is készíthet. Ez az alkalmazás lehetővé teszi az automatikus biztonsági mentések ütemezését is. Ezenfelül az alkalmazás segítségével biztonsági másolatot készíthet olyan fájlokról, mint az alkalmazások, fotók, zene, videók, névjegyek, hívásnapló, böngésző könyvjelzői, SMS (szöveges) üzenetek), MMS (üzenetmellékletek), Naptár, Rendszerbeállítások, Szótár, Zenei lejátszási listák, APN-ek, Kezdőképernyők (egyes eszközök), Riasztások (Egyes eszközök) és több. Van azonban még néhány olyan funkció, amelyet a telefon gyökereztető után kaphat.
[googleplay url = ” https://play.google.com/store/apps/details? id = com.rerware.android. MyBackupPro ”] - Szuper mentés és visszaállítás: Ezzel az alkalmazással biztonsági másolatot készíthet alkalmazásokról, névjegyekről, szöveges üzenetekről, hívási előzményekről, könyvjelzőkről, naptárakról az SD-kártyára, a Gmailbe vagy a Google Drive-ra. Sőt, ennek az alkalmazásnak a segítségével bármelyik alkalmazást könnyedén megoszthatja ismerőseivel egyetlen érintéssel, ütemezheti az automatikus frissítéseket, biztonsági mentési SMS-eket, névjegyeket és más fájlokat.
[googleplay url = ” https://play.google.com/store/apps/details? id = com.idea.backup.smscontacts ”] - App Backup & Restore: Ez az alkalmazás valószínűleg a legnépszerűbb és legegyszerűbb biztonsági mentési alkalmazás, amely elérhető a Play Áruházban. Én személyesen használtam ezt az alkalmazást jó ideje, és megadja az összes olyan funkciót, amely lehetővé teszi az Android-eszköz összes adatának biztonsági mentését. Valójában ez az alkalmazás APK Extractor, Installer, Assistant, Sharer, Editor, stb.
[googleplay url = ” https://play.google.com/store/apps/details? id = mobi.usage.appbackup ”]
Ha többet szeretne megtudni más alkalmazásokról, amelyek lehetővé teszik telefonjának teljes mentését root hozzáférés nélkül, elolvashatja előző bejegyzésünket A legjobb 10 alkalmazás az Android telefon gyökérmentésére.
Harmadik: Gyökeres eszközön
- Győződjön meg arról, hogy engedélyezte a telefonon az USB-hibakeresést a Fejlesztői opció alatt.
- Menj Beállítások >> A telefonról >> érintse meg az Építés számát 7-szer amíg pirítós üzenetet nem lát „Ön most fejlesztő”.
- A Fejlesztői beállítások alatt engedélyeznie kell USB hibakeresés. Ehhez ismét menjen a Beállítások >> Fejlesztői beállítások >>engedélyezze USB hibakeresés váltani.
- Most csatlakoztassa a telefont a számítógéphez az USB-kábel segítségével.
- Egyetért az USB hibakeresés kérdésével a telefonján.
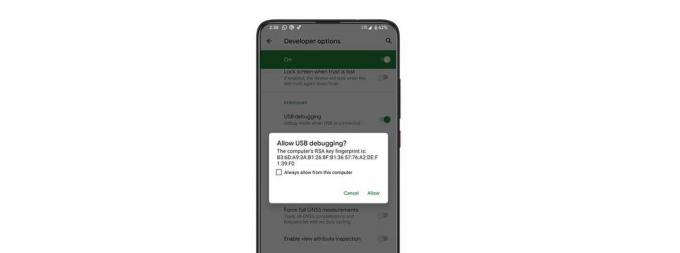
- Most töltse le és vonja ki a ADB és Fastboot eszközök számítógépén.
- Nyisson meg egy parancssort ugyanabban a mappában, és írja be a következőt:
adb mentés –minden
- A fenti parancs biztonsági másolatot készít az alkalmazásadatokról és a rendszeradatokról.
- Az alábbi parancsot is megadhatja, hogy biztonsági másolatot készítsen az adatokról az SD-kártyán.
adb mentés –megosztva
- A parancsok végrehajtása után a rendszer megkéri, hogy adjon meg egy titkosítási jelszót. Ezután érintse meg az Adatok biztonsági mentése elemet a teljes biztonsági másolat készítéséhez.
Negyedszer: számítógép használata
- Csak csatlakoztassa Android készülékét a számítógéphez.
- Ezután ellenőrizze a telefon értesítési sávját, és válassza a Fájlok átvitele lehetőséget.
- Bumm! kezdje el másolni a számítógépén tárolni kívánt fájlokat, és illessze be a kívánt helyre.
Szóval, itt van az oldalamról ebben a bejegyzésben. Remélem, nektek tetszett ez a bejegyzés, és biztonsági másolatot készíthettek az Android-eszközön tárolt adatokról. Mondja el nekünk az alábbi megjegyzésekben, ha bármilyen problémával találkozik a fent említett bejegyzések követése közben. A következő bejegyzésig... Egészségedre!
Six Sigma és a Google által tanúsított digitális marketingszakember, aki elemzőként dolgozott egy Top MNC-nél. Technológia- és autórajongó, aki szeret írni, gitározni, utazni, biciklizni és pihenni. Vállalkozó és Blogger.



