Javítsa ki az AOC USB-monitort, amely nem működik Windows 10 rendszeren
Ablakok / / August 04, 2021
Hirdetések
Ebben az oktatóanyagban megmutatjuk az AOC USB Monitor nem működő problémáinak kijavításának lépéseit a Windows 10 rendszeren. Ami a külső monitorokat illeti, sok felhasználó inkább az AOC USB monitort választja. Mivel nem igényel tápkábelt, és egyszerűen csatlakoztatható egyszerűen USB-kábelen keresztül, a beállításához nincs szükség semmilyen erőfeszítésre. Úgy tűnik azonban, hogy az utóbbi időben nem minden működik és működik ezzel a monitorral.
Későig jó néhány felhasználó hangot adott aggodalmának a Microsoft fórum a monitor egyes kérdéseivel kapcsolatban. Ebben az útmutatóban megnézzük az összes lehetséges okot arra, hogy miért is fordul elő ez a kérdés. Ezt követően felsoroljuk a lehetséges javításokat az AOC USB Monitor nem működő problémáinak kijavításához a Windows 10 PC-n. Kövesse a részletes utasításokat.

Tartalomjegyzék
-
1 Javítsa ki az AOC USB-monitort, amely nem működik Windows 10 rendszeren
- 1.1 1. javítás: Különböző USB kábeleket / portokat használjon
- 1.2 2. javítás: Hardverproblémák elhárítása
- 1.3 3. javítás: Frissítse az illesztőprogramokat
- 1.4 4. javítás: Telepítse újra az illesztőprogramokat
Javítsa ki az AOC USB-monitort, amely nem működik Windows 10 rendszeren
A fent említett kérdésnek jó néhány oka lehet. Először is hardverkonfliktusok okozhatják. Hasonlóképpen, felmerülhetnek bizonyos problémák az USB-kábellel vagy a porttal, amelyhez a monitort csatlakoztatja. Bizonyos esetekben egy régi vagy sérült Display Link illesztőprogramok is okozhatnak egy-két hibát. Ebben az útmutatóban felsoroljuk a hibák kijavításának lépéseit, amelyeknek meg kell oldaniuk a problémát is.
Hirdetések
1. javítás: Különböző USB kábeleket / portokat használjon
A legtöbb esetben csak egy egyszerű javításra van szükség. Ez a helyzet lehet ez a hiba is. Mielőtt továbblépne a speciális javításokkal, javasoljuk, hogy próbálja meg csatlakoztatni a monitort egy másik USB-kábellel. Ugyanezen a vonalon próbálja meg csatlakoztatni egy másik porthoz: az USB 2.0-tól az USB 3.0-ig vagy fordítva. Próbálja ki ezeket a megoldásokat, és ellenőrizze, hogy megoldja-e az AOC USB-monitor működésképtelen problémáit a Windows 10 rendszeren.
2. javítás: Hardverproblémák elhárítása
Lehet, hogy egy hardver komponens ütközik a monitorral. Noha nehéz feladat lehet a tettes kézi azonosítása, szerencsére nem sok mindent kell elvégeznie. Használhatja a Windows hardveres hibaelhárítóját, amely azonosítja a problémát, és ennek megfelelően kijavítja. Az alábbihoz szükséges lépéseket kell megtenni:
- Menjen a Start menübe, és keresse meg a Parancssor parancsot. Indítsa el rendszergazdaként.

- Most hajtsa végre az alábbi parancsot, és nyomja meg az Enter billentyűt:
msdt.exe -id DeviceDiagnostic
- A Hardver és eszközök hibaelhárító ablaka megnyílik, kattintson a Tovább gombra.
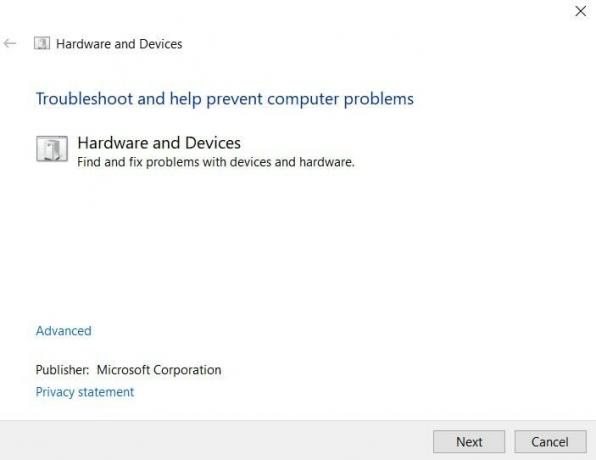
- A Windows most megkeresi a számítógépén található hardverproblémákat, majd azt is javítja.
- Miután ez megtörtént, indítsa újra a számítógépet. Ellenőrizze, hogy képes-e kijavítani az AOC USB Monitor nem működő problémákat a Windows 10 rendszeren.
3. javítás: Frissítse az illesztőprogramokat
Ha régi vagy elavult illesztőprogramot használ, akkor ez néhány hibát okozhat. Ezzel kapcsolatban azt javasoljuk, hogy frissítse a legújabb verzióra. Ehhez kövesse az alábbi lépéseket:
- Indítsa el a Futtatás párbeszédpanelt a Windows + R gyorsbillentyűk kombinációival. Ezután írja be a devmgmt.msc fájlt, és nyomja meg az Enter billentyűt.
- Ez elindítja az Eszközkezelő oldalt. Ezen belül kattintson a Display Adapters elemre.

- Most keresse meg a Display Link illesztőprogramokat, kattintson rá a jobb gombbal, és válassza a Frissítés lehetőséget.

- Ezután válassza a Frissített grafikus illesztőprogramok automatikus keresése lehetőséget.

- A Windows ezután a legújabb illesztőprogramokat keresi az interneten, majd telepíti.
- A telepítés befejezése után indítsa újra számítógépét. Most nézze meg, hogy az AOC USB-monitor nem működő problémákat kijavította-e a Windows 10 rendszeren, vagy sem.
4. javítás: Telepítse újra az illesztőprogramokat
Ha a fent említett módszerek egyike sem sikerült sikerrel bírnia az Ön esetében, akkor az illesztőprogramok megsérülhetnek. Ne aggódj, ezt a problémát meglehetősen könnyű megoldani. Mindössze annyit kell tennie, hogy újratelepíti ezeket az illesztőprogramokat. Így teheti meg:
- Használja a Windows + X gyorsbillentyűkombinációkat, és a megjelenő menüből válassza az Eszközkezelő lehetőséget.
- Ezen belül lépjen a Display Adapter szakaszra, és kattintson a jobb gombbal a Display Link Drivers elemre,
- Válassza az Eszköz eltávolítása lehetőséget. Az illesztőprogramokat most eltávolítjuk.
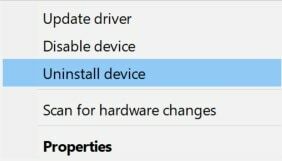
- Ezek után menjen át a A Display Link illesztőprogramok webhelye és töltse le a legújabb verziót.
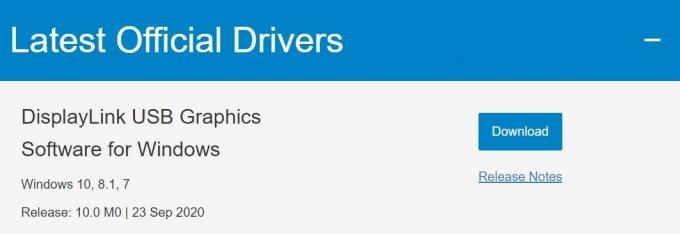
- Kövesse a képernyőn megjelenő utasításokat a telepítéshez. Miután ez megtörtént, indítsa újra a számítógépet. Most meg kell oldani a kérdést.
Ezzel befejezzük az útmutatót az AOC USB Monitor nem működő problémáinak kijavításához a Windows 10 rendszeren. Négy különböző módszert osztottunk meg ugyanarra. Mondja meg nekünk a megjegyzésekben, melyik módszerrel sikerült elérni a kívánt eredményeket. Kerekítés, íme néhány iPhone tippek és trükkök, PC tippek és trükkök, és Android tippek és trükkök amelyek megérdemlik a figyelmét is.
Hirdetések

![A hivatalos készlet-ROM telepítése a Swipe Elite 4G-re [Firmware File / Unbrick]](/f/014c06b1a028b67bd3c5cf3726abf95f.png?width=288&height=384)
![Stock firmware telepítése a Sunvell T95 TV Boxra [Android 10]](/f/e78f20948d00a945a4d86e89a5a85800.jpg?width=288&height=384)
