Javítsa ki a Windows telepítését a SAFE_OS szakaszban, hibával
Ablakok / / August 04, 2021
Hirdetések
A Windows-frissítések mindig a legjobb technológiai fejlődést eredményezik. Amikor frissítjük a Windows-t egy újabb verzióra, fennállhat a megszakítás lehetősége, mivel az általunk használt eszköz nem kompatibilis a frissítésekkel, vagy más problémákkal szembesülhet. Egyfajta hiba fordul elő a BOOT pontján, amikor közelebb kerülünk a frissítés telepítési folyamatának 100% -ához. 0xC1900101 - 0x20017 hibakódú üzenettel jelenik meg.
Számos oka lehet annak, hogy hibát észlelnek, mint hibás perifériák, hardverproblémák vagy meghibásodás, rossz illesztőprogramok, a nyilvántartás bejegyzéseinek meghibásodása, vagy hiba lehet a rendszerben beállítások. Néhány itt tárgyalt megoldás az effajta kudarc megszabadulására.

Tartalomjegyzék
-
1 Javítsa ki a Windows telepítését a SAFE OS fázisban, hibával:
- 1.1 Frissítse az illesztőprogramokat a Windows verzió frissítése előtt:
- 1.2 Hálózati illesztőprogramok eltávolítása:
- 1.3 Indítási beállítások módosítása:
- 1.4 RAM csípése:
- 1.5 Távolítsa el a vezeték nélküli kártyát:
- 1.6 6. Optimalizálja rendszerét:
- 1.7 7. BIOS-frissítések:
Javítsa ki a Windows telepítését a SAFE OS fázisban, hibával:
Ha a Windows frissítés telepítésekor hibát tapasztal, akkor a következő megoldásokat tekintheti meg. Használja ezeket a megoldásokat egymás után, és ne felejtsen el biztonsági másolatot készíteni az összes felhasználói adatról, mielőtt folytatja a Windows frissítését. A frissítési folyamat folytatása előtt válassza le az összes külső eszközt. A probléma megoldásához csak az alábbi egyszerű módszereket kell követnie:
Hirdetések
Frissítse az illesztőprogramokat a Windows verzió frissítése előtt:
Ez a Windows telepítési hibájának általános oka. Mint a Windows újabb verziójának frissítése előtt, a rendszerillesztőket is frissítenie kell. Bármely harmadik féltől származó alkalmazást használhat az illesztőprogram automatikus frissítésére, vagy megteheti manuálisan is. Miközben frissíti az illesztőprogramot egy harmadik féltől származó eszközzel, automatikusan ellenőrzi az elavult és hibás illesztőprogramokat, és megbízható megoldást javasol.
Abban az esetben, ha az illesztőprogramok kézi frissítésére van szüksége, akkor ez nem lehet gyors folyamat. Tudnia kell készülékeinek pontos modelljéről és az összes eszköz legújabb illesztőprogram-frissítéséről. Bár a folyamat időigényes és hibát is okozhat, mivel előfordulhat, hogy nem találja meg a legújabb frissítéseket.
Hálózati illesztőprogramok eltávolítása:
A hálózati illesztőprogramok problémákat okozhatnak a BOOT folyamat során. Csak ki kell kapcsolnia a hálózati illesztőprogramokat, mivel azok összeegyeztethetetlenek lehetnek a Windows frissítésével.
Kövesse az alábbi lépéseket a hálózati illesztőprogramok eltávolításához:
- megnyomni a Windows billentyű és X és keresse meg a Eszközkezelő a megjelenő listában.
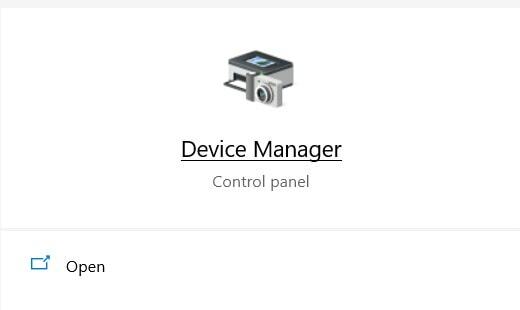
- Válassza a lehetőséget Eszközkezelő és irány a Bluetooth szakasz.
- Találd meg Bluetooth sofőr itt-ott Jobb klikk Rajta.
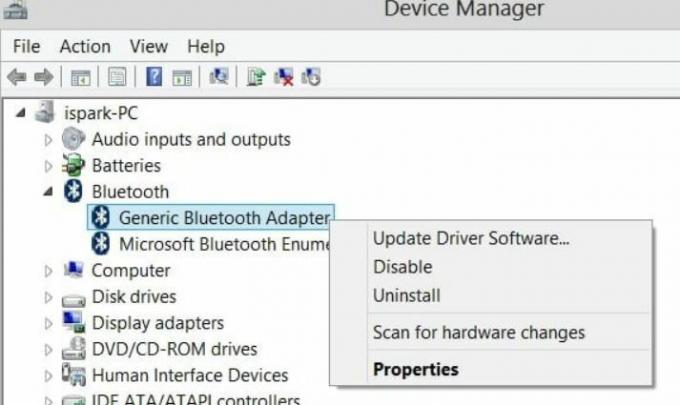
- Üsd a Eltávolítás gomb.
- Hasonlóképpen meg kell találnia más hálózati illesztőprogramokat és el kell távolítania őket.
- Most indításkor be kell lépnie a BIOS-ba.
- Újrakezd számítógépére, és írja be a BIOS mód miközben beindul.
- Ott megtalálja a Fejlett fülre.
- Folytassa a Vezeték nélküli szakasz és letiltani BelsőBluetooth és Belső WLAN ebben a szakaszban.
- megnyomni a Kilépés gombot a visszalépéshez.
- Kattintson a gombra Megment és folytassa.
- Ez megakadályozza az összes hálózati illesztőprogram működését.
- Most ellenőrizze, hogy a hiba továbbra is fennáll-e vagy sem. Ha még mindig megtalálja a hibát, folytassa a következő megoldással.
Indítási beállítások módosítása:
Ha ki akarja javítani a telepítési hibákat, akkor bizonyos módosításokat végezhet az indítási beállításokban. Kövesse az alábbi egyszerű lépéseket a változás eléréséhez:
Hirdetések
- Nyomja meg 'Windows billentyű + R”, Amely megnyitja aFuss' választási lehetőség
- Típus 'szolgáltatások.msc’Szövegmezőbe, és nyomja meg az Enter billentyűt.
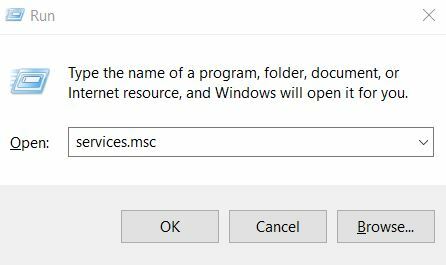
- Keresse meg ezeket a szolgáltatásokat: Háttérben futó intelligens átviteli szolgáltatás, Windows Update Service és Titkosítási szolgáltatás.

- Kattintson duplán az egyes ikonokra, és menjen a ikonra Tulajdonságok szakasz.
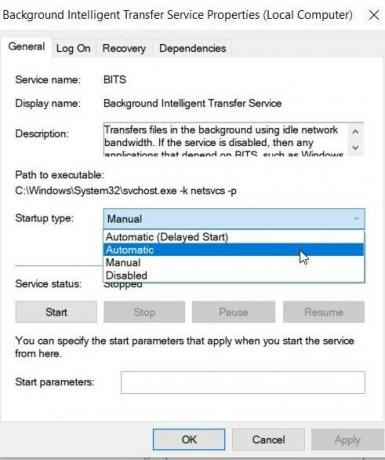
- Az indítási típus beállítása Automatikus.
- A módosítások mentéséhez kattintson a gombra Megment gombra, és kattintson RENDBEN.
- Végül indítsa újra a számítógépet, és próbálja meg újra telepíteni a Windows 10 rendszert.
- Ha a hiba mindenképpen ugyanaz, akkor kövesse az alábbi módszert.
RAM csípése:
A RAM modulok cseréje a felhasználók számára is megkönnyíti a könnyű és zökkenőmentes Windows 10 telepítést. Néha kell távolítsa el az extra RAM-ot és néha szükségessé válik adjon hozzá extra RAM-ot. Szüksége és szükségessége szerint folytathatja.
Távolítsa el a vezeték nélküli kártyát:
Ha kényelmesen elvégez néhány hardveres változtatást, akkor eltávolíthatja a vezeték nélküli kártyát. Készítsen biztonsági másolatot a rendszer összes fájljáról, és kövesse az alábbi egyszerű lépéseket a vezeték nélküli kártya eltávolításához:
- Vegye ki az akkumulátort miután kikapcsolta a számítógépet.
- Kihúz az összes kívülről csatlakoztatott eszköz és kábel.
- Keresse meg a vezeték nélküli kártya rekesz, mivel ez különbözik a különböző hardvereknél.
- Válassza le a vezetékeket nagyon óvatosan, amelyek a kártyához vannak csatolva.
- Losoe a klipeket határozottan vegye ki a vezeték nélküli kártyát.
- Most helyezzen mindent a helyére.
- Most próbálkozzon újra a Windows 10 telepítésével.
6. Optimalizálja rendszerét:
A rendetlen operációs rendszer „a Windows telepítése sikertelen volt a SAFE_OS fázisban hibával” problémát is okozhat. Az ideiglenes fájlok és gyorsítótárak, a levélszemétfájlok és a szoftvermaradványok a számítógép túlterheltsége esetén pusztító hatásúvá és kontrollálhatatlanná válhatnak.
Ennek a torlódásnak a megszabadulása és a Windows 10-re történő frissítés egyszerűsítése érdekében a végső megoldás a rendszer optimalizálása. Ezért fontolja meg, hogy manuálisan vagy valamilyen dedikált szoftveren keresztül írja le a rendszert.
Hirdetések
7. BIOS-frissítések:
A BIOS frissítése akkor is működhet, ha a fenti módszerek bármelyike nem működik az Ön számára. Harmadik féltől származó alkalmazást használhat a BIOS frissítéséhez.
A Windows 10 frissítése ingyenes a Windows 8 felhasználók számára, és ha ez néhány indítási problémát okoz, akkor irritáló és kényelmetlen lehet. Az összes szoftvert naprakészen kell tartani, mielőtt elindulna a Windows frissítéseihez. A fent említett módszerek megfelelő javítások a Windows telepítési hibájához az SAFE_OS fázisban.
Nagyon gondosan ellenőriznie kell az egyes lépéseket, mivel néhány módszer az adatok elvesztéséhez vezethet. Mielőtt továbblépne bármelyik módszerre, készítenie kell egy biztonsági másolatot az összes szükséges és rendszerfájlról. Mielőtt folytatná a Windows telepítési hiba SAFE_OD fázisban történő hibajavításának bármelyik módszerét, leválaszthatja a rendszeréhez csatlakoztatott bármely külső eszközt. Ha bármilyen kérdése vagy visszajelzése van, kérjük, írja meg a megjegyzést az alábbi megjegyzési mezőbe.



