Javítsa a Windows 10 törölt fájlokat, amelyek nem jelennek meg a Lomtárban
Ablakok / / August 04, 2021
Hirdetések
Ha a törölt fájlok nem jelennek meg a Lomtárban a Windows 10 PC-n, akkor ez az útmutató itt nyújt segítséget. ha bármilyen fájlt vagy fájlkombinációt töröl, akkor azok a $ Recycle.bin rendszer mappájába kerülnek. Ez egy rejtett mappa, amely a C meghajtóban található. A tartalom megtekintéséhez lehet, hogy engedélyeznie kell a Rejtett mappa megtekintése lehetőséget a Fájlkezelőben. Vagy van egy sokkal könnyebb módszer ugyanarra.
Ezeket a törölt fájlokat közvetlenül az adott mappa parancsikonján érheti el. A Lomtár névre keresztelt opciónak nincs szüksége további fajta bevezetésre. Egyes felhasználók azonban arról számoltak be, hogy szembesülnek azzal a problémával, hogy törölt fájljaik nem jelennek meg a Lomtárban. Még a Microsoft fórumon is látjuk érintett felhasználók felveti ezt a kérdést. Ebben a tekintetben az ebben az oktatóanyagban említett tippek jól jönnek.
Tartalomjegyzék
-
1 Javítsa a Windows 10 törölt fájlokat, amelyek nem jelennek meg a Lomtárban
- 1.1 1. javítás: Ne használja a Shift billentyűt a fájlok törlése közben
- 1.2 2. javítás: Fájlok törlése USB-meghajtóról
- 1.3 3. javítás: A Lomtár beállításainak módosítása
- 1.4 4. javítás: Ne törölje a fájlokat CMD-n keresztül
- 1.5 5. javítás: Növelje a Lomtár adatméretét
- 1.6 6. javítás: A Lomtár alaphelyzetbe állítása
Javítsa a Windows 10 törölt fájlokat, amelyek nem jelennek meg a Lomtárban
Ennek a kérdésnek jó néhány oka lehet. És mindegyikük saját utasításkészlettel rendelkezik annak kijavítására. Ezért javasoljuk, hogy próbálja ki az alábbiakban felsorolt összes tippet, amíg a probléma nem orvosolható. Ezen a megjegyzésen folytassuk az utasításokkal.
1. javítás: Ne használja a Shift billentyűt a fájlok törlése közben
Ha bármilyen fájlt töröl a Del gombbal, az egyenesen a Lomtárba kerül. Ha azonban a Shift + Del billentyűkombinációt választja, akkor a fájl véglegesen törlődik. Más szavakkal, megkerüli a kukát, és végleg elment. Ez az egyik leggyakoribb oka annak, hogy a törölt fájlok nem jelennek meg problémák a Lomtárban.
Hirdetések

Ennek kijavítása meglehetősen egyszerű: Bármely fájl törlése közben ne használja a Shift billentyűt a Del mellett. Tegye szokássá, hogy csak a Del billentyűt használja, és a kérdése fixen áll. Ha azonban még nem használta a Shift billentyűt, de továbbra is szembesül ezzel a problémával, akkor íme néhány további tipp, amelyeket kipróbálhat.
2. javítás: Fájlok törlése USB-meghajtóról
Tehát mostanra már tisztában van azzal, hogy a Del billentyű megnyomásával a fájl a kukába kerül, míg a Shift billentyűvel együtt véglegesen törli a fájlokat. De az USB meghajtókkal a dolgok kicsit másképp állnak. Még akkor is, ha egyszerűen a Del billentyűt használja a fájlok eltávolításához, az véglegesen törlődik.
Ezekben az esetekben a fájlok nem kerülnek a kukába. Tehát mindig ellenőrizze újra, mielőtt bármilyen fájlt törölne az USB-meghajtóról. Ugyanezen a vonalon fontos fájlok biztonsági másolata segíthet a törölt fájlok problémájának kijavításában, amelyek nem jelennek meg a Lomtárban.
3. javítás: A Lomtár beállításainak módosítása
A Windows PC-n lévő Lomtár tartalmaz egy „Ne helyezzen fájlokat a Lomtárba” nevű funkciót. Ha engedélyezve van, akkor a Del gombbal eltávolított összes fájl nem kerül a kukába. Inkább véglegesen törölnék őket. Ezért ajánlott ezt a funkciót kikapcsolni.
Hirdetések
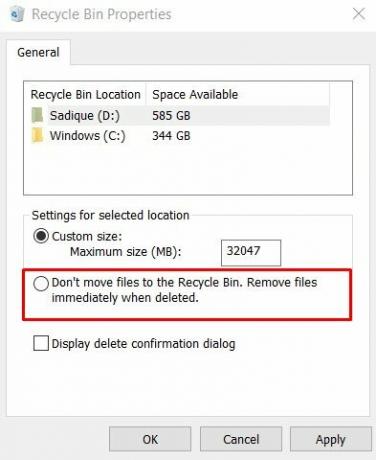
Ehhez kattintson a jobb gombbal az asztalon található Lomtár ikonra, és válassza a menü Tulajdonságok parancsát. Ezután ellenőrizze, hogy a Ne helyezze át a fájlokat a Lomtárba jelölőnégyzet be van jelölve. Ellenőrizze, hogy ez megoldja-e a törölt fájlokat, amelyek nem jelennek meg a Lomtárban.
4. javítás: Ne törölje a fájlokat CMD-n keresztül
Egyes tech rajongók egy kis technikai utat választanak a fájlok törlése közben. A törlés céljából inkább végrehajtanak néhány parancsot a Parancssorban. Bár ez a módszer elég jól végzi a dolgát, a fájlok véglegesen törlődnek.
Bármely fájl törlése a CMD ablakon keresztül nem küldi a kukába. Ezért a végleges törlés elkerülése érdekében javasoljuk, hogy ne kövesse a Parancsnokság megközelítését. Ezt tartsa szem előtt, és meg kell oldani azokat a problémákat, amelyek a törölt fájlokkal kapcsolatosan nem jelennek meg a Lomtárban.
Hirdetések
5. javítás: Növelje a Lomtár adatméretét
Bizonyos esetekben a törlendő fájl túl nagy lehet ahhoz, hogy a kukába belefoghasson. Ezért ezek a fájlok nem kerülnek a kukába, hanem véglegesen törlődnek a számítógépről. Ennek egyik megoldása az adatméret növelése és több hely kiosztása a kukába.

Tehát kattintson a jobb gombbal a Lomtárra, és válassza a Tulajdonságok parancsot. Ezután az Egyéni méret részben növelje meg az előre beállított értéket (MB-ban), majd kattintson az Alkalmaz> OK gombra. Ez segíthet a törölt fájlok problémájának orvoslásában, amelyek nem jelennek meg a Lomtárban.
6. javítás: A Lomtár alaphelyzetbe állítása
Ha a fenti módszerek egyikével sem sikerült kedvező eredményeket elérni, akkor visszaállíthatja a Lomtárat. Így teheti meg:

- Indítsa el a Parancssor adminisztrátorként a Start menüt.
- Írja be az alábbi parancsot, és nyomja meg az Enter billentyűt:
rd / s / q C: $ Recycle.bin
- Miután ez megtörtént, indítsa újra a számítógépet, ezzel megoldania kell a problémát.
Ezzel befejezzük az útmutatót a törölt fájlok javításáról, amelyek nem jelennek meg a Lomtárban. Hat különböző módszert osztottunk meg ugyanarra. Mondja el nekünk, melyiknek sikerült megoldania az Ön esetét. Másrészt, ha ezen törölt fájlok helyreállításának módját keresi, akkor igénybe vehet néhány harmadik féltől származó alkalmazást. Az útmutató befejezéséhez íme néhány iPhone tippek és trükkök, PC tippek és trükkök, és Android tippek és trükkök hogy neked is meg kellene nézned.


![MIUI 11.0.5.0 China Stabil ROM letöltése a Mi 9-hez [V11.0.5.0.QFACNXM]](/f/df673f9394b04c3a3efbcc918cb7ae51.jpg?width=288&height=384)
