A rendszer nyelvének módosítása Windows 10 rendszeren
Ablakok / / August 04, 2021
Hirdetések
Ebben az oktatóanyagban megmutatjuk a rendszer nyelvének megváltoztatásának lépéseit a Windows 10 rendszeren. Amikor elvégzi a Windows kezdeti beállításait, meg kell választania a számítógép megjelenítési nyelvét. De mi van, ha később módosítani szeretné? Nos, szerencsére nem kell újra átélni a beállítást. A Windows PC-n van egy olyan funkció, amely lehetővé teszi, hogy az említett feladatot gond nélkül elvégezhesse.
Ami a nyelvváltás okát illeti, rengeteg lehet. Például, ha inkább egy másik nyelvet szeretne használni, vagy egy használt számítógépet vásárolt, amelyhez előre konfigurálták az idegen nyelvet, akkor ez az útmutató segít. Hasonlóképpen, ha új régióba költözik, és azt szeretné, ha a számítógépe szinkronban lenne a helyi nyelvvel, akkor olvassa el az alábbi utasításokat is. Ebben a megjegyzésben folytassuk az útmutatóval, hogy megváltoztassuk a rendszer nyelvét a Windows 10 rendszeren.

A rendszer nyelvének módosítása Windows 10 rendszeren
Ha a Windows 10 PC-jét Microsoft-fiókkal írták alá, akkor az ezzel a fiókkal bejelentkezett összes eszközön is át fog történni ez a változás. Ha nem akarja, hogy ez megtörténjen, akkor fontolja meg a Nyelv-szinkronizálás letiltását. Ehhez indítsa el a Beállítások oldalt, és lépjen a Fiókok oldalra.
Hirdetések

Ezután lépjen a Beállítások szinkronizálása elemre a bal oldali menüsorból, és tiltsa le a Nyelvbeállítások kapcsolót. Ez az. Mostantól a rendszernyelv-változás csak arra az aktuális számítógépre korlátozódik, amelyen az alábbi lépéseket hajtják végre. Ezzel együtt folytassuk az útmutatóval a rendszer nyelvének megváltoztatásához a Windows 10 rendszeren.
Utasítási lépések
- Először is, használja a Windows + I gyorsbillentyűkombinációkat a Beállítások oldal elindításához. Ezután lépjen az Idő és nyelv részre.

- Ezen belül válassza a Nyelv lehetőséget a bal oldali menüsorból. Ezután kattintson a „Preferált nyelv hozzáadása” elemre a Preferált nyelvek részben.

- Válassza ki a kívánt nyelvet a listából, majd kattintson a Tovább gombra.

- Ezután jelölje be az összes társított nyelvi funkciót, és kattintson a Telepítés gombra. A kívánt nyelvet most letölti a számítógépére.
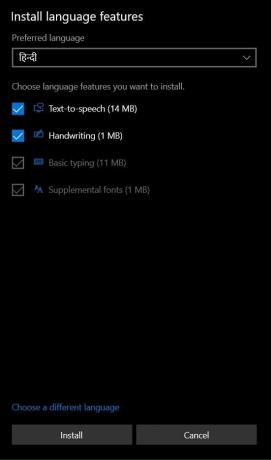
- Miután elkészült, térjen vissza a Régió és nyelv oldalra, és kattintson az imént kiválasztott nyelvre.
- Most három lehetőséget fog látni: Beállítás alapértelmezettként, Opciók és Eltávolítás. Kattintson a Beállítás alapértelmezettként gombra a rendszer nyelvének megváltoztatásához a Windows 10 rendszeren.

- A Windows felszólítása most arra kéri Önt, hogy jelentkezzen ki a változás végrehajtása érdekében. Tehát kattintson az Igen, Bejelentkezés most gombra.
- Ezután jelentkezzen be újra a számítógépére, és ezzel megváltoztatta a rendszer nyelvét a Windows 10 rendszeren. Az üdvözlő képernyő (Bejelentkezés / kijelentkezés, leállítás), a Rendszerfiók és az Új felhasználói fiók képernyő nyelveit azonban még nem kell megváltoztatni.
- Ehhez lépjen át a Vezérlőpultra, és változtassa meg a „Megtekintés” opciót Nagy ikonokra.
- Válassza ki a régiók listából, és lépjen az Adminisztráció szakaszra. Kattintson a Másolási beállítások gombra.

- Ezután a „Jelenlegi beállítások másolása ide” részben engedélyezze mind az „Üdvözlő képernyő és a rendszerfiókok”, mind az „Új felhasználói fiókok” opciókat.

- Végül kattintson az OK> Alkalmaz> OK gombra, és indítsa újra a számítógépet.
Ez az. Ezek voltak a lépések a rendszer nyelvének megváltoztatására a Windows 10 rendszeren. Ha bármilyen kérdése van, ossza meg velünk az alábbi megjegyzések részben. Kerekítés, íme néhány iPhone tippek és trükkök, Számítógépes tippek és trükkök, és Android tippek és trükkök hogy neked is meg kellene nézned.



![Stock ROM telepítése az ORRO J2 Pro készülékre [Firmware Flash File / Unbrick]](/f/1d9ced0136d0b59fcf02d1eb882475af.jpg?width=288&height=384)