Javítás, ha az Avast nem nyílik meg a Windows PC-n?
Ablakok / / August 04, 2021
Hirdetések
Ebben az oktatóanyagban megmutatjuk, hogyan javítható, ha az Avast nem nyílik meg a Windows PC-n. Az Avast a legismertebb és legismertebb víruskereső programok közé tartozik. Reklámprogramokkal, rosszindulatú programokkal, trójaiakkal és más típusú káros vírusokkal foglalkozik. Hasonlóképpen, az adathalászat elleni, kémprogram-elhárító és tűzfal funkciók is nagyon hasznosak. Úgy tűnik azonban, hogy nem mindenki képes teljes mértékben kihasználni ezt a szoftvert.
Úgy tűnik, hogy néhány felhasználónak gondjai vannak az antivírus elindításával. A probléma még tovább fokozódik, figyelembe véve azt a tényt, hogy nincs hibakód vagy kód. Az alkalmazás egyszerűen nem hajlandó megnyitni. De ne izgulj. Ebben az útmutatóban felsoroljuk a hiba összes lehetséges okát és a javításuk lépéseit, amelyek viszont javítanák az Avast nem nyitó problémáit a Windows PC-n. Kövesse a teljes utasításokat.
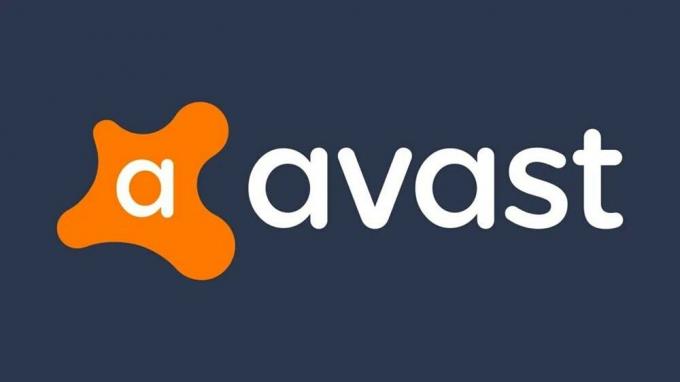
Tartalomjegyzék
-
1 Hogyan javítható, ha az Avast nem nyílik meg a Windows rendszeren?
- 1.1 1. javítás: Javítsa meg az Avast Antivirus programot
- 1.2 2. javítás: Az Avast Shield Control használata
- 1.3 3. javítás: Indítsa újra a háttérszolgáltatásokat
- 1.4 4. javítás: A Windows Defender ideiglenes letiltása
- 1.5 5. javítás: Telepítse újra az Avast szoftvert
Hogyan javítható, ha az Avast nem nyílik meg a Windows rendszeren?
A fent említett hibának jó néhány oka lehet. Először is, lehet, hogy sérült Avast fájlok, vagy maga a sérült beállítás. Ez utóbbi viszont nem lenne képes telepíteni az összes szükséges fájlt a számítógépére. Hasonlóképpen, ha van néhány probléma az alkalmazás háttérben futó szolgáltatásaival, akkor egy vagy két hibával is szembesülhet. Ennek ellenére itt vannak a lépések ezeknek a problémáknak a kijavítására, amelyeknek meg kell oldaniuk az Avast nem nyitó problémákat a Windows PC-n is.
Hirdetések
1. javítás: Javítsa meg az Avast Antivirus programot
Először megpróbálhatja kijavítani ezt a víruskereső alkalmazást. Szerencsére az Avast egy beépített javítási funkcióval rendelkezik, amely minden munkát az Ön nevében végezne. megtudja az összes sérült vagy hiányzó fájlt, és szükség esetén telepíti őket. Hasonlóképpen visszaállíthatja a szoftvert az alapértelmezett beállításokra is. Ebben a megjegyzésben a következő lépéseket teheti ennek a funkciónak a kihasználásához:
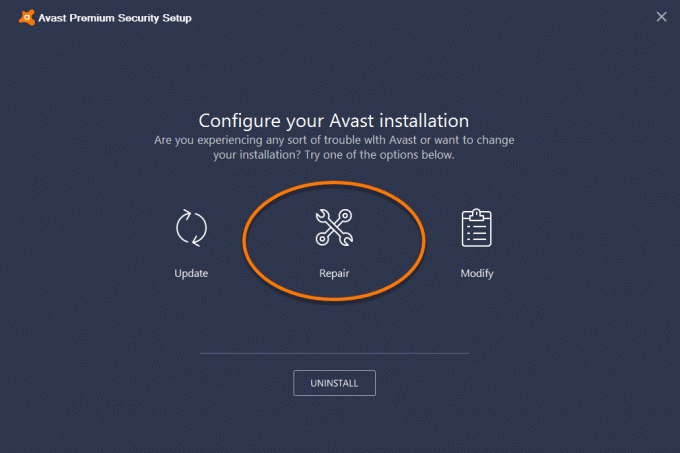
- Keresse meg a Vezérlőpultot a Start menüből. Ezen belül módosítsa a Nézet kategóriára kategóriát. Ez az opció a jobb felső sarokban található
- Ezt követően látnia kell a Program eltávolítása opciót. Menjen oda, és görgessen az Avast alkalmazáshoz.
- Kattintson az Eltávolítás / Javítás elemre. Ekkor megjelenik az Avast telepítés konfigurálása párbeszédpanel, válassza a Javítás lehetőséget.
- Várja meg a folyamat befejezését. Miután elkészült, indítsa újra a számítógépet, és indítsa el az alkalmazást. Ellenőrizze, hogy az Avast nem nyitja-e meg a Windows PC-n lévő problémákat.
2. javítás: Az Avast Shield Control használata
Bizonyos esetekben előfordulhat, hogy a Windows szakaszközpont nem ismeri fel az Avast programot. Előfordulhat egy felugró üzenet is, miszerint „a Windows nem talált víruskereső programot”. Ha ez megtörténik, akkor két különböző módszert lehet kijavítani.
- Az első módszer a tálcán (jobb szélső) található Avast ikonra kattintás.
- Ezután válassza az Avast Shields Control lehetőséget, majd válassza a Letiltás 10 percre lehetőséget.
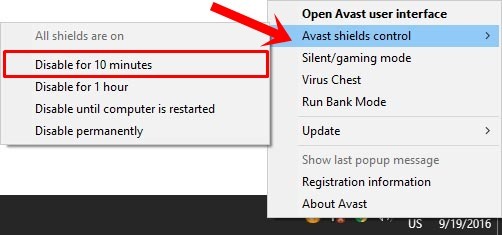
- Várja meg az említett időtartamot, majd engedélyezze újra a Pajzsok vezérlése szakaszból. Ha megoldja a problémát, akkor jól és jól, különben itt van a következő módszer.
- Indítsa el a Parancssor ablakot rendszergazdaként a Start menüből:

- Hajtsa végre az alábbi parancsot:
winmgmt / verifyrepository
- Ha az eredményt úgy kapja, hogy a WMI adattár következetes - nincs probléma, akkor írja be az alábbi parancsot, és nyomja meg az Enter billentyűt:
winmgmt / resetrepository
- Másrészt, ha a WMI-adattár inkonzisztens -problémákat észlel, hajtsa végre a következő parancsot:
winmgmt / salvagerepository
- Ezt követően indítsa újra a számítógépet, és nézze meg, hogy az Avast nem nyitja-e meg a Windows PC-n lévő problémákat.
3. javítás: Indítsa újra a háttérszolgáltatásokat
Bizonyos esetekben előfordulhat, hogy egyes háttérszolgáltatások és folyamatok nem a várt módon működnek. Ez viszont hátrányosan befolyásolja az előtérben futó víruskereső alkalmazást. A legjobb megoldás ebben az esetben a háttérszolgáltatások újraindítása. Így teheti meg, fókuszban tartva az Avast víruskereső alkalmazást.
- Menjen át a Vezérlőpultra, és ezúttal állítsa a Nézetet kategóriára. Ezután kattintson a Felügyeleti eszközök elemre, és görgessen a szolgáltatások szakaszhoz.
- Használhatja a Windows + R gyorsbillentyűkombinációt a Futtatás párbeszédpanel elindításához, és írja be a services.msc parancsot.
- Most görgessen az Avast Antivirus alkalmazáshoz, kattintson rá a jobb gombbal, és válassza a Tulajdonságok lehetőséget.
- Az Általános fül alatt kattintson a Leállítás gombra. Ez leállítja az Avast összes háttérfolyamatát.

- Hasonlóképpen győződjön meg arról, hogy az Indítási típus beállítása Automatikus. Ha elkészült, kattintson a Start gombra.
- Ezután lépjen a Bejelentkezés lehetőségre, és kattintson a Fiók melletti Tallózás gombra.

- Írja be felhasználónevét az ‘Írja be az objektum nevét a kiválasztáshoz’ párbeszédpanelen, majd kattintson a Név ellenőrzése elemre.
- Várja meg, amíg az ellenőrzés befejeződik. Miután ez megtörtént, írja be a jelszavát, és kattintson az OK gombra.
- Indítsa újra a számítógépet. Indítsa el a víruskeresőt, és nézze meg, hogy az Avast nem nyitotta-e meg a Windows PC-n a problémákat.
4. javítás: A Windows Defender ideiglenes letiltása
Egyes esetekben a felhasználók állítólag a Process Trust hibát kapják, amikor megpróbálják telepíteni az Avast szoftvert. A mellékelt hibaüzenet az „Avast nem bízik az Avast Installerben” felirat olvasható. A probléma oka leginkább annak a Windows Defender-nek tulajdonítható, amely ütközik a telepítési folyamattal. Tehát egyelőre letilthatja a Windows Defender alkalmazást, telepítheti az Avast alkalmazást, majd újra engedélyezheti a Defender alkalmazást. Ehhez kövesse az alábbi lépéseket:
Hirdetések
- A Start menüből keresse meg a Windows Security alkalmazást.
- Lépjen a Vírusok és fenyegetések elleni védelemhez a bal oldali menüsorból.

- Ezután a „Vírus- és fenyegetésvédelmi beállítások” részben kattintson a Beállítások kezelése elemre.
- Végül tiltsa le a Valós idejű védelem kapcsolót. Ha elkészült, telepítse az Avast és indítsa el. Ezúttal nem lehet olyan probléma, mint az Avast, mivel nem nyitja meg a problémákat a Windows PC-n.

- Ha még mindig ott van, akkor ugorjon a következő javításra. De előtte engedélyezze a Windows Defender szolgáltatást a valós idejű védelem váltásának engedélyezésével.
5. javítás: Telepítse újra az Avast szoftvert
Ha a fenti módszerek egyike sem hozott kívánatos eredményeket, akkor előfordulhat, hogy el kell távolítania az alkalmazást az eszközéről, majd újra kell telepítenie. Egy egyszerű eltávolítás azonban néhány gyorsítótárfájlt és rendszerleíró bejegyzést hagyhat maga után. Ezért használnánk az Avast Uninstall Utility eszközt. Íme az érintett lépések:
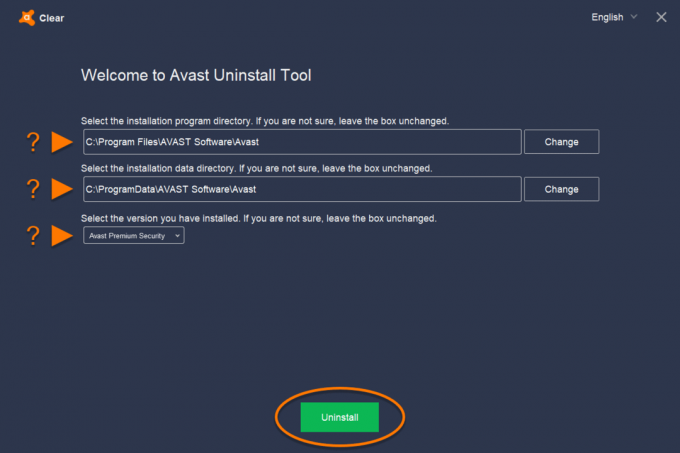
- Töltse le a Avast Uninstall Utility számítógépén. Indítsa el az alkalmazást, és a telepítéshez kövesse a képernyőn megjelenő utasításokat.
- Ha elkészült, nyissa meg az alkalmazást, majd válassza ki a Telepítő program könyvtárát és a telepítési adatok könyvtárát. Ha nem biztos a helyben, akkor ellenőrizze az alapértelmezett telepítési könyvtárat:
- Az alapértelmezett programkönyvtár a következő:
C: \ Program Files \ Avast Software \ Avast
- Másrészt az alapértelmezett adatkönyvtár:
C: \ ProgramData \ Avast Software \ Avast
- Miután beállította ezeket a könyvtárakat, nyomja meg az alján található Eltávolítás gombot.
- Várja meg az eltávolítás befejezését. Ezután kattintson a Számítógép újraindítása gombra.

- Végül töltse le és telepítse a Az Avast legújabb verziója. Indítsa el, és a problémát most meg kell javítani.
Ezzel befejezzük azt az útmutatót, hogy az Avast javítása nem nyit problémákat a Windows PC-n. Öt különböző módszert osztottunk meg ugyanazon módszerrel, amelyek közül bármelyiknek neked kell beválnia. A megjegyzésekben tudassa velünk, melyik módszerrel sikerült orvosolni a problémát. Kerekítés, íme néhány iPhone tippek és trükkök, Számítógépes tippek és trükkök, és Android tippek és trükkök hogy neked is meg kellene nézned.



![Stock ROM telepítése a Dexp Ursus L180-ra [Firmware File / Unbrick]](/f/d25f3b09c861cb4db9d220d11381a4ee.jpg?width=288&height=384)