Az összes Google Apps és Bloatware eltávolítása bármilyen Android-eszközről
Android Tippek és Trükkök / / August 05, 2021
Az androidos okostelefonok többségéhez egy csomó előre feltöltött alkalmazás vagy felesleges Google Apps tartozik, kivéve a Google Pixel eszközöket és a Stock Android UI eszközöket. Bár néhány előre feltöltött alkalmazás hasznos a felhasználók számára, legtöbbjük túl hibás és nem biztos, hogy hasznos. Sok belső tárhelyre és RAM-ra van szükség ahhoz, hogy még a háttérben is fusson. Itt megosztottuk a lépésenkénti útmutatót az összes Google Apps és Bloatware eltávolításáról bármilyen Android-eszközről.
Vannak rengeteg felhasználó aggódik a rendszer biztonságáról, és szeretné eltávolítani a Google-t. Köszönhetően a @xd4d3v és @conbak49 a teljes körű útmutató megosztása érdekében. Bármely Android-eszközt könnyen eltávolíthat a Google-ról vagy eltávolíthatja az alábbi lépések végrehajtásával. Győződjön meg arról, hogy ehhez az útmutatóhoz a TWRP Recovery programot telepíteni kell a kézibeszélőre és a Magisk v19 + zip-re is. Most vessünk egy gyors pillantást az alábbi De-Google áttekintésre.
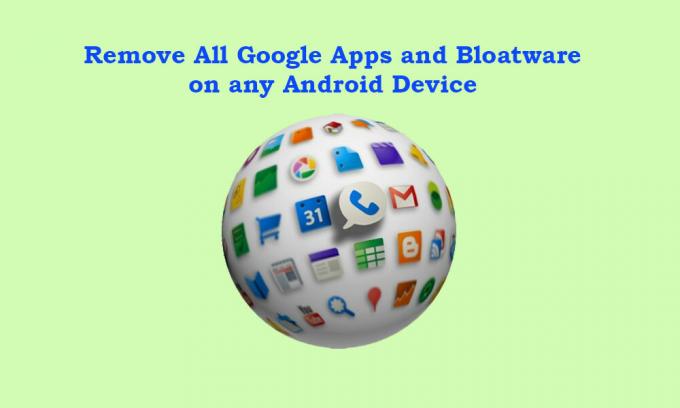
Tartalomjegyzék
- 1 Mi a De-Google?
- 2 Miért kell eltávolítanunk a Google Apps alkalmazást?
- 3 Mi történik, ha letiltjuk a Google Apps alkalmazást az Android telefonon?
-
4 Az összes Google Apps és Bloatware eltávolításának lépései bármely Android-eszközről
- 4.1 Előfeltételek:
- 4.2 1. lépés:
- 4.3 2. lépés:
- 4.4 3. lépés:
Mi a De-Google?
Az összes Android-eszközhöz előre telepített Google Apps vagy GApps csomag tartozik, amely tartalmazza a Gmailt, a YouTube-ot, a Térképeket, a Google Drive-ot, a Google Táblázatokat, a Google Keepet, Google Fotók, Google Chrome, Google Play Áruház, Google Dokumentumok, Google Fordító, Google Billentyűzet, Google Play Könyvek, Google Play Zene, Google Play Filmek és TV, Android Eszközkezelő, Google Naptár, Google Diák, Google szövegfelolvasó, Google Street View, Óra, Google Talkback, Android System WebView, Google Play Szolgáltatások stb.
Tehát, hogy őszinte legyek, rengeteg alkalmazás nem fog jól jönni a legtöbb felhasználó számára a mindennapi életben. De a kérdés az, hogy a legtöbbjüket nem lehet eltávolítani. Most, ha teljesen el akarja távolítani az összes Google-alkalmazást, ezt hívják De-Google-nak.
Miért kell eltávolítanunk a Google Apps alkalmazást?
A személyes adatok, a hitelesítő adatok stb. Adatvédelméről és biztonságáról van szó, amelyet semmiképpen sem akar felfedni vagy kompromisszumot kötni. Mindazonáltal a mindennapi életben való online jelenlét és más feladatok vagy engedélyek miatt, amelyek bármely alkalmazás használata során hatalmas hatással lehetnek személyes adataira. Ezért a legtöbb szakértő mindig azt mondja, hogy ha adatai bármely szolgáltatáson vagy alkalmazáson keresztül nyilvánosságra kerülnek, akkor már nem lesz lehetősége felettük. És ez igaz.
- A Google fejlett AI-algoritmusa mindig nyilvántartja az összes tevékenységét, például az internetes előzményeket, a bejelentkezéseket, a tartózkodási helyet, a mozgásokat, az online tranzakciókat, a csevegési előzményeket és egyebeket.
- A Google a felhasználók hangadatait a Google Home-on vagy a Google Voice-on keresztül SMS-ben, vagy bármely, a Google Asszisztens által működtetett intelligens eszközön vagy intelligens hangszórón rögzíti.
- Ha online keres termékeket, a Google azonnal nyomon követi a legutóbbi kereséseit, majd megpróbál hasonló típusú termékeket vagy ugyanazt a terméket mindenhova tolni. Bár a népszerű vállalatok többsége ugyanazt csinálja marketing célokra is.
Mi történik, ha letiltjuk a Google Apps alkalmazást az Android telefonon?
A Google Apps és a szolgáltatások az Android-eszköz legfontosabb elemei a rendszer és a háttérszolgáltatások zökkenőmentes futtatásához. A kínai változatok kivételével az összes Android-eszköz a Google Apps (GApps) rendszeren fut, mint a Google, a Gmail, a YouTube, a Maps, a Naptár, a Telefon, az Üzenetek, a Google Dokumentumok, a Google Sheet, a Google Drive és még sok más.
De ha letiltjuk a Google Apps alkalmazást, vagy eltávolítjuk az androidos eszközről, akkor rengeteg hibával vagy kompatibilitási problémával, vagy akár a rendszer teljesítményével kapcsolatos problémákkal kell szembenéznünk a mindennapi használat során. Ezenkívül más jelentős problémákkal is találkozhatunk, például az alkalmazás összeomlása, az alkalmazás bezárása, a memória vagy a CPU magas felhasználása, hálózattal kapcsolatos problémák, online streaming vagy pufferelés, szoftverfrissítéssel kapcsolatos problémák, alkalmazásfrissítésekkel kapcsolatos problémák és több.
Az összes Google Apps és Bloatware eltávolításának lépései bármely Android-eszközről
Mielőtt áttérne a lépésekre, kövessük az összes alábbi követelményt, amelyek nagyon fontosak.
Előfeltételek:
- Szüksége lesz PC-re / laptopra és USB-kábelre.
- Töltse le a legújabb Magisk v19 + zip csomagot és másolja a PC-re.
- Töltse le a Titanium Backup alkalmazást és helyezze át a PC-re.
Jegyzet:
Még akkor is, ha teljesen eltávolítja a Google-alkalmazásokat az eszközéről, kap egy teljesen működőképes Aurora Store-ot. Ez pontosan ugyanaz, mint a Google Play Áruház nyomkövetők nélkül. Nyílt forráskódú MicroG projekt alatt áll, és minden alkalmazást telepíthet (névtelenül), beleértve a fizetős alkalmazásokat is (bejelentkezésével).
Jogi nyilatkozat:
Bizonyos esetekben a TWRP olyan hibaüzenetet adhat, mint például „nem lehet csatlakoztatni a tárhelyet / rendszert”. Ha ez megtörténik, menjen a Hegy > Tárolás > válassza Tárolóeszköz > Belső memória és próbálkozzon újra, és meg kell javítani.
** SOHA ne kezdje el a rendszeralkalmazások eltávolítását a rendszer első indítása nélkül. Ellenkező esetben az eszköz beragad a bootloopon, vagy a rendszer összeomlik.
1. lépés:
- Távolítsa el a Google-fiókot, és távolítsa el az eszköz jelszavát / mintazárját a Beállítások menüből. (Fontos)
- Most csatlakoztassa az eszközt a számítógéphez USB-kábellel, és másolja az összes letöltött fájlt a MicroSD-kártyára vagy az USB OTG-meghajtóra.
- Biztonsági másolatot kell készítenie az összes fájlról.
2. lépés:
- Telepítse a TWRP-t az eszközére [Keresse meg az adott modellt itt]
- Ha a magisk már telepítve van, a TWRP-be a Magisk bal oldali ablaktáblájából a „Modulok” menüből indulhat, a „Modulok” belsejében található jobb oldali ablaktáblában válassza az „Újraindítás a helyreállításba” lehetőséget.
- Most végezze el a készülék gyári alaphelyzetbe állítását a Wipe> Advanced Wipe menüpontból a TWRP menüben. Válassza a Dalvik / ART gyorsítótár, adat, Belső tároló*, Gyorsítótár. [NE törölje le a rendszert]
- * Ha nem rendelkezik MicroSD kártyával vagy USB OTG illesztőprogrammal, akkor ne válassza ki és törölje le a belső tárhelyet.
- A TWRP helyreállítása segítségével újból villogjon a készüléken a Magisk zip fájl.
- NE indítsa újra a készüléket.
- Csatlakoztassa a MicroSD kártyát vagy az USB OTG-t a telefonjához.
- Flash Magisk v19 + zip fájl + Flash Encryption Disabler zip fájl.
- Most indítsa be a készüléket rendesen a rendszerbe. [NE CSatlakozzon az internethez]
- Ezután másolja a fájlokat a MicroSD kártyáról vagy az USB OTG-ről a készülék belső tárhelyére.
- Indítsa újra készülékét a TWRP helyreállításra.
- Készítsen teljes biztonsági másolatot a készülékről a TWRP-n keresztül a Biztonsági mentés lehetőségről.
- Most térjen vissza a Biztonsági mentés lehetőséghez, és készítsen biztonsági másolatot mindenről, kivéve ezúttal a rendszerképet.
- Indítsa újra a készüléket, és a rendszerkép kivételével az összes biztonsági másolatot tartalmazó adatot másolja át a MicroSD kártyára vagy az USB OTG meghajtóra.
- Telepítse a Titanium Backup alkalmazást a kézibeszélőre, és engedélyezze a root hozzáférést.
- Keresse meg az összes eltávolíthatatlan Google-alkalmazáslistát az összes Google-alkalmazás és bloatware eltávolításához bármely Android-eszközről.
- A Titanium Backup alkalmazás jobb felső sarkában válassza ki az ikont (egy pipa jelű fájl), és megnyílik a „Batch actions -ALL”.
- Csúsztassa lefelé a Telepítés visszavonásához.
- Válassza az „Az összes felhasználói és rendszeralkalmazás telepítésének eltávolítása” lehetőséget.
- Törölje az összes kijelölését, és válassza ki manuálisan az eltávolítani kívánt alkalmazásokat.
- Kap egy listát egy csomó alkalmazásról, amelynek neve olyan - com.android.phone.overlay, ahol az overlay kifejezés minden alkalmazásnévben jelen lesz.
- Először válassza ki és törölje a fedvényeket, majd válassza ki és távolítsa el a teljes alkalmazásokat.
- Ha egyesével szeretné törölni az alkalmazásokat, keresse meg és válassza ki az alkalmazáscsomag nevét, például a számológép-alkalmazáshoz, amelyet a com.google.calculatorprebuilt látható
- Indítsa el a Titanium Backup alkalmazást, válassza a Biztonsági mentés / Visszaállítás elemet, érintse meg bármelyik alkalmazást, majd érintse meg kétszer a Telepítés feloldása gombot piros színnel az alkalmazás teljes eltávolításához.
- Néhány alkalmazás eltávolítása után feltétlenül indítsa újra az eszközt, hogy ellenőrizze, hogy a rendszer megfelelően működik-e. Bizonyos esetekben az összekapcsolt alkalmazáscsomagok összeomlást okozhatnak. Ha a rendszer jól működik, folytassa a rendszeralkalmazások vagy a bloatware eltávolítását.
- Ha abban az esetben az eszközrendszere összeomlik, elakad a bootloopon vagy beragad a boot logón, akkor kövesse az alábbi lépéseket:
- Indítás TWRP módba> Ugrás a Visszaállítás> Érintse meg a Rendszer visszaállítása elemet (válassza ki a rendszerképet)> Kész.
3. lépés:
- Telepítés microG szolgáltatások a NanoDroidon keresztül > Töltse le a NanoDroid-patcher-.zip és a NanoDroid-microG-.zip fájlokat.
- Másolja a zip fájlokat a telefonjára.
- Indítsa újra a készüléket TWRP módba> Lépjen a Telepítés> Válassza ki és flash patch fájl elemre, majd telepítse a microG fájlt. [A Patcher fájl telepítése túl sok időt vesz igénybe. Legyen türelmed]
- Válassza a Törlés> Speciális törlés> Válassza a gyorsítótár lehetőséget, és törölje azt.
- Indítsa újra készülékét a rendszerbe.
- Most megkapja az Aurora Store-ot olyan alkalmazások telepítéséhez, mint a Google Play Store.
- Csatlakoztassa készülékét az internethez mobil adatátviteli vagy Wi-Fi-kapcsolaton keresztül.
- Lépjen a Magisk> Bromite Systemless Webview modul telepítése> Xposed Framework telepítése elemre.
- Az Xposed keretrendszerben telepítenie kell az AnyWebView modult, majd újra kell indítania az eszközt.
- Most lépjen a telefon Beállítások> Rendszer> Fejlesztői beállítások menüpontjához [A fejlesztői beállítások engedélyezéséhez érintse meg 7-szer a Build About elemet a Telefon névjegye mellett]
- A WebView opció alatt válassza a Bromite Webview lehetőséget.
- Miután végzett a bloatware eltávolításával, győződjön meg róla, hogy a TWRP helyreállításon keresztül teljes adatmentést készít a bloatware-mentes rendszerről, a későbbi felhasználás céljából.
- Ez az, srácok. Élvezd!
Reméljük, hogy hasznosnak találta ezt az útmutatót. Bármilyen kérdést nyugodtan kérdezhet az alábbi megjegyzésekben.
Forrás: XDA fejlesztők
Subodh nagyon szeret tartalmat írni, legyen szó technikával kapcsolatos vagy más jellegűekről. Miután egy évig írt a tech blogon, lelkesedni kezd érte. Szereti a játékot és a zenehallgatást. A blogoláson kívül függőséget okoz a játék PC-k összeépítésében és az okostelefon szivárgásában.



