Hogyan hozzunk létre kitörési szobákat a Microsoft Teams-ben
Ablakok / / August 04, 2021
Hirdetések
Az ötletgyűjtés és a megbeszélések az online vállalati értekezletek közös részei. Ha több résztvevő van körülötte, szükségessé válik az idő levétele a főértekezletről. Ez azt jelenti, hogy az emberek rövid találkozót tartanak egymás között. Ennek célja az elsődleges konferencia pontjainak és ötleteinek megvitatása. Erre a célra a Microsoft Teams bevezette a breakout szobák koncepcióját. A Microsoft Teams kitörő szoba 2020 ősze felé vezették be.
Ez a funkció már jelen van más online konferenciaalkalmazásokban, például a Zoomban. Sokáig tart egy értekezlet. Tehát a kitörő szobák segítenek egy kis szabadidőt eltölteni és megosztani ötleteiket és nézeteiket. Ebben az útmutatóban a Microsoft Teams kitörési szobáinak különféle aspektusairól beszéltem. Ez magában foglalja a létrehozást, a törlést, az átnevezést, a fájlmegosztást a kitörési helyiségben és egyebeket. Nézzük meg őket részletesen.
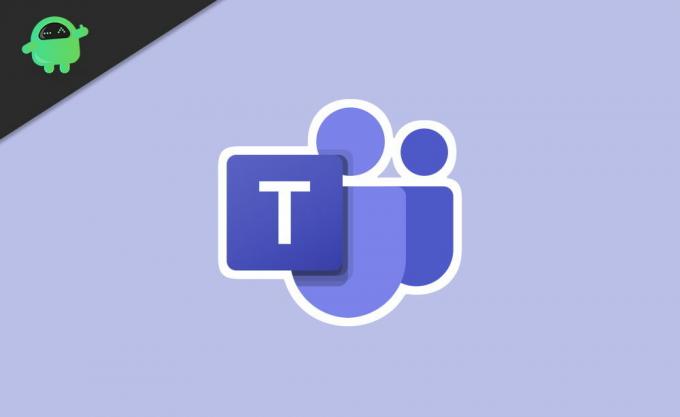
Tartalomjegyzék
-
1 Hogyan hozhatunk létre és kezelhetjük a Microsoft Teams Breakout Room-okat
- 1.1 Változtassa meg a Breakout szoba nevét
- 1.2 Breakout szoba törlése a Microsoft Teams szolgáltatásban
- 1.3 Hogyan lehet megnyitni a kitörési szobákat
- 1.4 Az emberek automatikus áthelyezése a kitörési helyiségekbe
- 1.5 Váltás a résztvevők között a kitörési helyiségek között
- 1.6 Felvehető-e mi történik a Microsoft Teams Breakout Room-ban?
- 1.7 Fájlok megosztása egy kitörő szobában
Hogyan hozhatunk létre és kezelhetjük a Microsoft Teams Breakout Room-okat
Először az asztalról kell használnia az MS Teams alkalmazást. Nem mindenki képes létrehozni a kitörési helyiségeket. Csak az online megbeszélés szervezője vagy moderátora hozhatja létre. Valójában a moderátor az egyetlen ember, aki ellenőrzi a kitörési helyiségek minden szempontját.
Hirdetések
- Az értekezlet eszköztáron kattintson a gombra kitörési szobák ikonra.
- Alatt Szoba beállításai, tudsz állítsa be, hány szoba szükséged van
- Választhat a résztvevők automatikus vagy manuális kiosztása között is.
- Ezután kattintson a gombra Szobák létrehozása
A kitörési helyiségeket csak az értekezlet megkezdése után lehet felhasználni. Ha Ön a szervező, és akkor rendelkezik a kezelőszervekkel, akkor jelen kell lennie az ülésen.
Változtassa meg a Breakout szoba nevét
Amikor létrehoz egy kitörő szobát, akkor az 1., 2. és így tovább jelenik meg.
- Egyszerűen kattintson az 1. szobára, majd megjelenik egy menü.
- Ebből válassza ki Átnevezheti a szobát.
- Ezután a szövegmezőben írja be a szoba nevét.
- Kattintson Átnevezheti a szobát.
Breakout szoba törlése a Microsoft Teams szolgáltatásban
Amikor kitör egy teremtermet, kiveszi belőle a résztvevőket, és megtartja őket a fő értekezleten.
- Kattintson a Szoba elemre
- Válassza a lehetőséget Szoba törlése
Hogyan lehet megnyitni a kitörési szobákat
Kattintson egyenként a gombra Nyitott szobák opció minden szobában. Ellenkező esetben kattintson közvetlenül a gombra Kezdő szobák hogy automatikusan hozzárendelje a felhasználókat a helyiségekhez.
Az emberek automatikus áthelyezése a kitörési helyiségekbe
Ez automatikusan összekeveri az embereket az Ön által létrehozott különféle teremekben. Időt takarít meg a felhasználók kézi hozzárendeléséhez.
Hirdetések
- Kattintson a három pont gombra a Breakout szoba fülre
- Ezután válassza ki Beállítások
- Ezután kattintson a jelölőnégyzetre Automatikusan mozgassa az embereket a megnyitott szobákba
Amikor a felhasználókat véletlenszerűen hozzárendelik a kitörési helyiségekhez, látni fogják a visszaszámlálást. Az időzítő lejártával automatikusan elküldi őket a kitörési helyiség bármelyikébe. Ha az automatikus keverés nincs engedélyezve, a résztvevők előugró ablakra bukkannak, és megkérdezik tőlük, hogy csatlakozni kívánnak-e bármelyik teremhez.
Váltás a résztvevők között a kitörési helyiségek között
Ön, mint az értekezlet szervezője, kicserélheti a felhasználókat az egyik kitörési helyiségből, és elhelyezheti őket a másikban.
- Kattintson a szoba nevére
- Látni fogja a a jelenlegi résztvevők listája a jelenlegi kitörőszobájukban
- Lesz jelölőnégyzeteket a nevek mellett
- Válassza ki a résztvevőket a jelölőnégyzetekre kattintva át akarja cserélni más helyiségekbe
- Azután válassza ki a másik kitörőtermet ahová el akarja küldeni a kiválasztott felhasználókat
- A résztvevők cseréjéhez kattintson a gombra Hozzárendelni.
Felvehető-e mi történik a Microsoft Teams Breakout Room-ban?
Csak a szervező rögzíthet kitörési szobát. Ehhez a moderátornak jelen kell lennie az érintett kitörőszobában.
- Menj Találkozó
- Kattintson a 3 pontos gomb
- Válassza a lehetőséget Rekord
Ne feledje, hogy nem lehet együtt rögzíteni az összes kitörési helyiséget.
Hirdetések
Fájlok megosztása egy kitörő szobában
A kitörő helyiségekben a résztvevők fájlokat oszthatnak meg magukban.
- Kattints a csevegés ikonra a Csapatok ablakban
- Az érintett kitörési szoba csevegési szövegmezőjében egy klip ikonra [mint amilyen a Gmailben van fájlok hozzáadásához]
- Kattintson a klip ikonra töltsön fel bármilyen fájlt vagy képet az eszközéről
- Azt is megteheti adjon hozzá bármilyen fájlt a OneDrive felhőtárolóból a Microsoft-tól
- Miután böngészett és kiválasztotta a fájlt, kattintson a gombra Küld
- Később az Ön vagy az értekezlet bármely más résztvevője által feltöltött fájlok eléréséhez kattintson a lehetőségre Fájlok a Csapat ikon alatt a Fő csapatok ablak felett.
Tehát, ezek a Microsoft Teams kibontakozó terem különféle aspektusai, a hozzá kapcsolódó különféle tevékenységek létrehozása, csatlakozása és elvégzése. Remélem, hogy ez az útmutató informatív volt.
Kapcsolódó útmutatók
- Zajcsökkentés engedélyezése a Microsoft Teams | Hogyan kell
- Javítás Az EpocCam nem működik a Microsoft Teams-en: Hogyan lehet javítani
- Nagy processzort és akkumulátort használó Microsoft csapatok Hogyan lehet javítani
- A Microsoft Teams hátterének megváltoztatása
- Az összes Microsoft Teams csatorna megtekintése az interneten, az asztali számítógépen és a telefonon



