Az értesítések letiltása a Windows 10 számítógépen
Ablakok / / August 04, 2021
Hirdetések
Szeretné tudni, hogyan kell tiltsa le a Windows 10 PC-n megjelenő állandó értesítéseket.? Ebben az útmutatóban elmagyarázom neked, hogyan kell csinálni. Az értesítések azért fontosak, hogy ne legyenek tisztában a számítógép különböző eseményeivel. Ez figyelmeztetés lehet a rendszerfrissítésekről, az alkalmazásfrissítésekről, a gyanús alkalmazásokról vagy hasonló dolgokról. Néha értesítést kap olyan dolgokról is, amelyek nem annyira fontosak. Utálom, amikor munka közben folyamatosan értesítések jelennek meg a számítógép képernyőjén.
A Windows operációs rendszerhez tartoznak a beállítások, amelyek segítenek megállítani a bejövő értesítéseket. Az értesítéseket teljes egészében letilthatja. Ugyanakkor külön-külön is letilthatja az értesítéseket minden olyan alkalmazásnál, amely felesleges riasztásokat küld. Nézzük meg, hogyan kell csinálni.
Tartalomjegyzék
-
1 Az értesítések letiltása a Windows 10 számítógépen
- 1.1 Hogyan tilthatja le az értesítést az egész rendszerről?
- 1.2 Tiltsa le a PC-re telepített egyes alkalmazások értesítéseit
- 1.3 Az értesítések ideiglenes letiltása Windows 10 rendszeren a Focus Assist használatával
- 1.4 Állítsa be az alkalmazások prioritási listáját a Focus Assist számára
- 1.5 Következtetés
Az értesítések letiltása a Windows 10 számítógépen
Be kell állítania a számítógép rendszerbeállításait az értesítési beállítások megváltoztatásához vagy teljes letiltásához a készüléken.
Hogyan tilthatja le az értesítést az egész rendszerről?
- nyomja meg Windows + I gyorsbillentyű a Beállítások szakasz
- Kattintson Rendszer
- Ezután a bal oldali panelen kattintson a gombra Értesítések és műveletek
- A képernyő közepén lesz egy lehetőség Értesítéseket kaphat az alkalmazásoktól és más feladóktól
- Az a lehetőség állítsa Be értékre ezért 24 X 7 értesítéseket kap
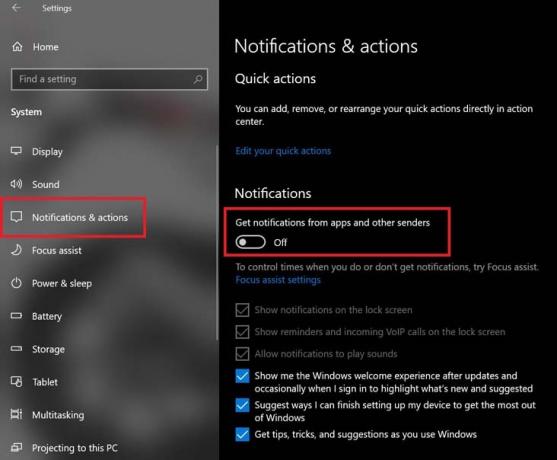
- Kattintson a váltásra kapcsolja ki ezt az opciót
Ez az. Ezentúl nem fogsz
Hirdetések
- értesítéseket kap a zár képernyőn,
- értesítési hangokat hallani,
- emlékeztetőket kapni,
- értesítéseket fogadhat a VoIP-hívásokról.
Ugyanakkor továbbra is kap javaslatokat, tippeket és trükköket a Windows operációs rendszer felhasználói élményének javításához. Emellett javaslatokat fog kapni bizonyos alkalmazás-telepítésekre és -beállításokra. A Windows folyamatosan megmutatja a legújabb funkciókat és frissítéseket, amelyeket telepíthet a számítógépére.
Tiltsa le a PC-re telepített egyes alkalmazások értesítéseit
Ha szelektív módon engedélyezi bizonyos alkalmazások számára, hogy értesítéseket küldjenek Önnek, akkor ezt is beállíthatja.
- Ahogy az előző szakaszban tetted, menj a Beállítások > Rendszer > Értesítések és műveletek
- Ezután navigáljon lefelé Értesítéseket kaphat ezektől a feladóktól

- Látni fogja a a számítógépére telepített alkalmazás listája és az értesítések mindegyiken engedélyezve vannak
- Egyszerűen kattintson a kapcsolóra az értesítések kikapcsolásához mindazoktól az alkalmazásoktól, amelyektől nem szeretne értesítéseket kapni
Az értesítések ideiglenes letiltása Windows 10 rendszeren a Focus Assist használatával
A Windows 10 rendelkezik ezzel a funkcióval Fókuszsegítő amely bekapcsolva egy meghatározott időre leállítja a bejövő értesítések megjelenítését. Tegyük fel, hogy otthon van az irodában, és másnap reggelig nem szeretne értesítéseket kapni a laptopján, majd beállíthatja az időkeretet. Ezen időtartamon belül a Focus Assist aktív lesz, és a számítógépén nem lát semmilyen értesítést.
A Focus Assist engedélyezéséhez
- Kattintson az Értesítési központ gombra a Windows asztali képernyőjének jobb alsó sarkában
- Ezután sok csempét fog látni a különböző funkciókhoz
- Keres Fókuszsegítő csempe [a félhold jelképű]
- Kattintson az engedélyezéshez

- Látni fogja, hogy valamit megjelenít Csak prioritás
- Csak a prioritás azt jelenti, hogy amíg a Fókuszsegítő be van kapcsolva, értesítéseket fog kapni az általad prioritásként kezelt alkalmazásoktól
- Ismét kattintson a Fókuszsegítő lapra, hogy megváltoztassa Csak riasztások.
- A fenti lehetőség ideiglenesen letiltja az összes értesítést, kivéve a beállított riasztásokat. Ezt az opciót javaslom beállítani, miközben engedélyezi a Focus Assist funkciót a számítógépén.
Állítsa be az alkalmazások prioritási listáját a Focus Assist számára
Engedélyezheti a Focus Assist funkciót, és módosíthatja annak beállításait a számítógép Rendszerbeállításai között. Ez az opció Csak prioritás ahol beállíthatja, hogy mely alkalmazások küldhessenek értesítéseket.
Hirdetések
- Kattintson Windows + I menni Beállítások
- majd kattintson a gombra Rendszer
- a bal oldali panelen kattintson a gombra Fókuszsegítő
- Ezután kattintson a gombra Csak prioritás

- Kattintson a gombra Testreszabhatja a prioritási listát
- Amint az a képernyőképemen látható, csak a VoIP hívásokat és a nem ellenőrzött alkalmazás emlékeztetőket és értesítéseket állítottam elő a Tálcán rögzített kapcsolatokról.

- Ezeket az opciókat az igényei szerint állíthatja be
- Navigáljon a Alkalmazások szakasz. Itt állíthatja be, hogy mely alkalmazások küldhetnek Önnek értesítést
- Alapértelmezés szerint csak az Xbox-összetevők, a közeli megosztás, a Snip & Sketch pedig értesítéseket küldhet Önnek. Ezt akár eltávolíthatja is. Egyszerűen kattintson az alkalmazásra a kivétellistában, majd kattintson a gombra Eltávolítás

- Azt javaslom, hogy ne vegyen fel egyetlen alkalmazást sem a listára, mert ideiglenesen nem szeretne értesítéseket, és az engedélyezőlistára helyezett alkalmazások teljes mértékben ellenzik a Focus Assist ötletét
- Mégis, ha alkalmazásokat szeretne hozzáadni a kivétellistához, és szeretné látni az ezen alkalmazások értesítéseit, kattintson a gombra Adjon hozzá egy alkalmazást
- Ezután adja hozzá a kívánt alkalmazást
Következtetés
Tehát, ha az értesítések sokat zavarnak a Windows 10 számítógépén, akkor tiltsa le ezeket az értesítéseket, vagy fontolja meg, hogy mely alkalmazások küldhetnek értesítéseket. Így nem vonja el a figyelmét a munkájától, vagy amikor a szabadidejét élvezi. Remélem, hogy ez az útmutató hasznos volt számodra.
kapcsolódó cikkek
- Alapértelmezett GPU beállítása az alkalmazásokhoz a Windows 10 rendszerben
- Mi a Windows SmartScreen és biztonságos-e?
- Az Alt Gr és az Alt kulcs újratérképezése Windows 10 rendszeren


![Egyszerű módszer a Venus Vestel gyökérkezeléséhez a Magisk használatával [Nincs szükség TWRP-re]](/f/024cb4b99243247be55d80dc7b3709d1.jpg?width=288&height=384)
![Egyszerű módszer az F20 gyökerezéséhez a Magisk használatával [nincs szükség TWRP-re]](/f/0a5047f4a4df3bf9072b40e0761335fb.jpg?width=288&height=384)