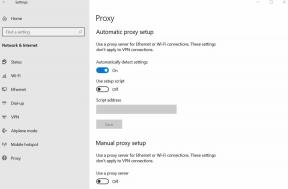Töltse le és telepítse a Qualcomm QDL illesztőprogramot [QDLoader HS-USB]
Android Tippek és Trükkök / / August 05, 2021
Rendben, tehát követsz egy útmutatót, talán az Android-eszköz gyökérzetének gyarapításához, vagy esetleg egy Custom ROM villogásához olyan Android-eszközön, amelynek Snapdragon chipje van. Bármi legyen is a helyzet, az a helyzet, hogy találkozott egy mondattal, amely azt írja: Telepítse a Qualcomm QDL illesztőprogramot vagy akár a Snapdragon eszközhöz, telepítenie kell a Qualcomm QDL illesztőprogramot a számítógépére a Snapdragon számára Eszköz. Egyébként nem tudja, mi az a Qualcomm QDL illesztőprogram és hogyan kell telepíteni.
Ez az oka annak, hogy rákerült, és ide került ezen az oldalon. A GetDroidTips, mint mindig, nem okoz csalódást. Ma, ebben a bejegyzésben, mi foglalkoznánk ezzel Töltse le és telepítse a Qualcomm QDL illesztőprogramot a támogatott eszközhöz. A Qualcomm QDL illesztőprogrammal kapcsolatos minden kétségét ezzel a bejegyzéssel tisztáznánk. Tehát minden további nélkül megtesszük, ugorjunk bele egyenesen.
Töltse le és telepítse a Qualcomm QDL illesztőprogramot [QDLoader HS-USB]
Kétféle módon lehet letölteni és telepíteni a Qualcomm QDL illesztőprogramot eszközére a Windows PC-re. Az első meglehetősen egyszerű és közvetlen telepítés, amelyhez egyáltalán nincs szükség parancsokra. A második pedig a Manuális telepítés azok számára, akik szeretnek mindent manuálisan megtenni.
Ezek a módszerek a Windows operációs rendszer összes verzióján működnek. Tehát teljesen mindegy, hogy van-e Windows XP, Vista, 7 vagy 10 számítógépre telepítve. Ezek univerzális módszerek, amelyeket teszteltek.
Most, hogy ez egyértelmű, vessünk egy pillantást az első módszerünkre a Qualcomm QDL illesztőprogram letöltésére és telepítésére.
1. módszer: Közvetlen telepítés [egyszerű]
Most, hogy a támogatott eszköz Qualcomm QDL illesztőprogramját ezzel a módszerrel letöltse és telepítse, gondosan kövesse az alábbi lépéseket:
- Először le kell töltenie a Qualcomm QDL Driver.7z fájlt. Ezt az alábbi letöltési linkre kattintva teheti meg:
- Miután a letöltés befejeződött, bontsa ki a fenti csomag tartalmát egy új mappába. Ezt könnyedén megteheti bármilyen Compression Utility szoftverrel, például WinRAR, 7ZIP stb.
- Most futtassa a Qualcomm QDL illesztőprogram telepítőfájlját a Windows architektúrájának megfelelően (32 vagy 64 bites).
- Itt válassza ki a Ingyenes Bld opciót és kattintson a gombra Következő.

- A telepítővarázsló most kezdődne, kattintson a gombra Következő.
- A folytatáshoz el kell fogadnia a licencszerződés feltételeit. Tehát fogadja el a licencszerződés feltételeit.
- Most kattintson a gombra Telepítés gombot a telepítés megkezdéséhez.

- Várjon, amíg a telepítés másolja az illesztőprogram fájljait, és fejezze be a telepítést.
- A telepítés befejezése után kattintson a gombra Befejez gombot a beállításból való kilépéshez.
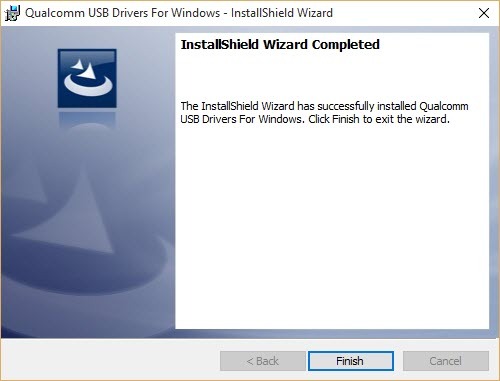
- Indítsa újra a Windows PC-t.
Ez az, sikeresen telepítette a Qualcomm QDL illesztőprogramokat a Windows PC-jére. Nagyon könnyű, nem?
Nos, most vessünk egy pillantást a Qualcomm QDL illesztőprogram letöltésének és telepítésének következő módszerére.
2. módszer: Kézi telepítés
Most, hogy a támogatott eszköz Qualcomm QDL illesztőprogramját ezzel a módszerrel letöltse és telepítse, gondosan kövesse az alábbi lépéseket:
- Először le kell töltenie a Qualcomm QDLoader illesztőprogram-csomagot. Ezt az alábbi letöltési linkre kattintva teheti meg:
- Miután a letöltés befejeződött, bontsa ki a fenti csomag tartalmát egy új mappába. Ezt könnyedén megteheti bármilyen Compression Utility szoftverrel, például WinRAR, 7ZIP stb.
- Most, androidos eszközén engedélyezze a USB hibakeresés. Engedélyezheti egyszerűen a Beállítások >> Telefonról >> itt, érintse meg a Build számot 7-szer. Most menjen vissza, és érintse meg a gombot Fejlesztői beállítások és engedélyezze USB hibakeresés.
- Csatlakoztassa Android-eszközét a Windows C-hez az USB Cabe segítségével.
- Most nyissa meg a Parancsablak a számítógépen a Win + R gombot és a belépést cmd a futóablakba.
Jegyzet:
Telepítenie kell az ADB Fastboot-ot az eszközére, kövesse az útmutatónkat Az ADB és a Fastboot telepítése a Windows rendszerre.
- Most írja be a következő parancsot a Parancssor ablakba, és nyomja meg az Enter billentyűt.
adb eszközök
- Most látnia kell készüléke sorozatszámát.
- Most írja be az alábbi parancsot az eszköz indításához a EDL vagy Letöltési mód.
adb reboot edl
- Itt az ideje telepíteni a Qualcomm QDL illesztőprogramot eszközére. Ehhez menjen a Kezelőpanel a Windows PC-n.
- Most kattintson a gombra Eszközkezelő.
- Itt egy új eszközt kell látnia a Egyéb eszközök felirattal ellátott felkiáltójellel QHSUSB_BULK ahogy az alábbi képen látható.

- Kattintson a jobb gombbal a QHSUSB_BULK és válassza ki Frissítse az illesztőprogramot a helyi menüből.
- A következő ablakban válassza a lehetőséget Böngésszen a számítógépemben az illesztőprogramokért választási lehetőség.
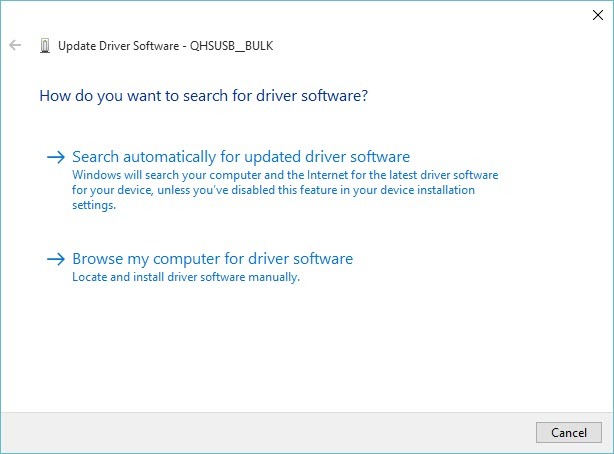
- Kattintson a Tallózás gombra, és keresse meg azt a mappát, amely a korábban letöltött Qualcomm QDLoader illesztőprogram-csomag tartalmát tartalmazza.
- Válaszd ki a Illesztőprogramok mappa és kattintson a gombra rendben.
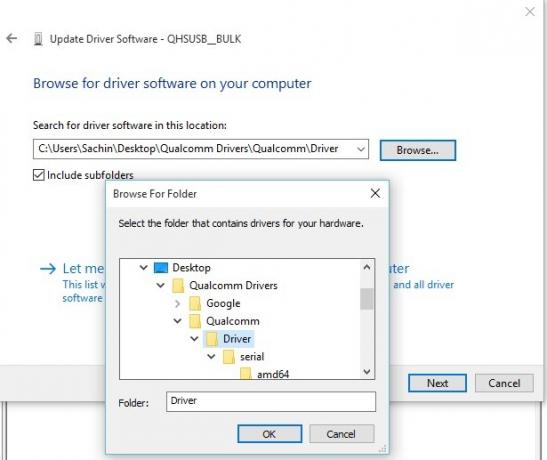
- Kattintson Következő.
- Most a Windows kérheti az illesztőprogramok telepítéséhez szükséges engedélyeket, csak kattintson a gombra Mindenesetre telepítse ezt az illesztőprogramot (Ne aggódjon, hogy biztonságos).

- Várjon, amíg a rendszer átmásolja az illesztőprogram fájljait, és fejezze be a telepítést.
- A telepítés befejezése után megjelenik egy sikerüzenet, amint az a képen látható.

Ez azt jelenti, hogy sikeresen telepítette a Qualcomm QDL illesztőprogramokat a Windows PC-jére. Nagyon könnyű, igaz?
Szóval ennyit srácok, ez volt a mi vállalásunk Töltse le és telepítse a Qualcomm QDL illesztőprogramot a támogatott eszközhöz. Reméljük, hogy hasznosnak találta ezt a bejegyzést. Csak abban az esetben, ha elakadt valahol az útmutató között, vagy bármilyen kérdése van a témával kapcsolatban, nyugodtan hagyja őket az alábbi megjegyzések részben.
Helló, Abhinav Jain vagyok, 19 éves webfejlesztő, tervező, digitális marketinges és műszaki rajongó, New Delhiből, Indiából. Számítógépes alkalmazások hallgatója vagyok, aki szintén szabadúszó és néhány Awesome weboldalon dolgozik.
![Töltse le és telepítse a Qualcomm QDL illesztőprogramot [QDLoader HS-USB]](/uploads/acceptor/source/93/a9de3cd6-c029-40db-ae9a-5af22db16c6e_200x200__1_.png)