Redmi 5. megjegyzés: WiFi problémák: Javítás és útmutató hibaelhárítása
Android Tippek és Trükkök / / August 05, 2021
A Xiaomi Redmi Note 5 a legnépszerűbb okostelefon lett az Android szegmensben, amely képes volt a közelmúltban bemutatni. Kiváló konfigurációval és megfizethető áron csomagolva az okostelefon hamarosan megemelkedett az értékesítési számokban. De ez a bejegyzés nem arról szól, hogy mennyire jó a Note 5 okostelefon, hanem hogy megoldjon egy uralkodó problémát, amellyel bármely Android-kompatibilis okostelefonon találkozhat. A Redmi 5. megjegyzés Wifi-problémái egyszerűen megoldhatók olyan egyszerű trükkökkel, amelyek elég hatékonyak ahhoz, hogy hasonló problémákat törölhessenek bármely androidos telefonon.

A Wifi életünk nélkülözhetetlen eleme, mivel lehetővé teszi a felhasználó számára, hogy egyetlen kattintással kapcsolatba léphessen az egész világgal anélkül, hogy rágódna a mobil adatokra, amelyek viszonylag drágák, mint a Wifi. Az okostelefon-felhasználók általában frissítik az általuk észlelt hibát szinte azonnal, ami azt jelenti, hogy megoldást keresnek rá. Annak tudatában, hogy nem sok információ áll rendelkezésre a Redmi 5. megjegyzés kijavításával kapcsolatban, dedikáltunk egy teljes útmutatósorozat a Redmi Note 5-nél, amelyek használatával minden nélkül megismerheti a hibákat és azok javításait habozás. Ez a konkrét útmutató a wifi problémák kijavításáról szól.
Tartalomjegyzék
- 1 # 1 Megoldás - kapcsolja be a WiFi-t
- 2 # 2 Megoldás - Felejtsd el a jelszót
- 3 # 3 Megoldás - indítsa el a telefont
- 4 # 4 Megoldás - Váltson repülőgépes módot
- 5 # 5 Megoldás - Ellenőrizze az energiatakarékos módot
- 6 # 6 Megoldás - Törölje az SSID-t
- 7 # 7 Megoldás - Módosítsa az IP módot
- 8 # 8 Megoldás - Frissítse a firmware-t
- 9 # 9 Megoldás - Hard Reset
- 10 # 10 Megoldás - Legközelebbi szervizközpont
# 1 Megoldás - kapcsolja be a WiFi-t
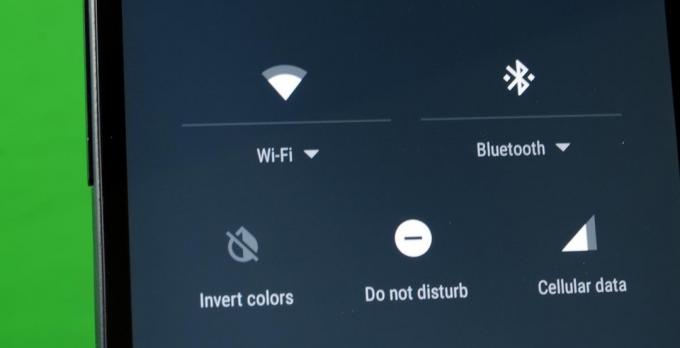
Ez egy kétrészes megoldás. Előfordul, hogy a telefon nem kapcsolódik a Wifi routerhez az előbbivel vagy az utóbbival kapcsolatos problémák miatt. Ennek oka lehet a gyenge hálózati lefedettség, vagy a wifi-útválasztó telefonhoz való csatlakozásának engedélyezésével kapcsolatos probléma. A legegyszerűbb megoldás, amellyel találkoztam, a váltás. A megoldás első része a Wifi funkció váltása a telefonon. Egyszerűen kapcsolja ki a telefon Wifi funkcióját, és néhány másodperc múlva indítsa újra. Azonnal csatlakoznia kell a telefonhoz. De ha nem, akkor kapcsolja be a Wifi router Be / Ki gombját. Ismételje meg az eljárást ugyanúgy, majd indítsa újra az útválasztót, és próbáljon újra csatlakozni.
# 2 Megoldás - Felejtsd el a jelszót
Néha akkor is nehezen tud csatlakozni az útválasztóhoz, ha a hatótávolságon belül van. A Wifi telefonon történő letöltésének egyszerű trükkje a hálózati jelszó elfelejtése. Várjon néhány másodpercet, majd írja be a jelszót a hálózati SSID alá. Ez lehetővé teszi a telefon megfelelő csatlakozását a WiFi-hez. Vegye figyelembe, hogy ezt az egyszerű tippet akkor használhatja, ha a hálózati SSID-n az „Elutasítva”, az „Engedélyezés” vagy bármi más jelenik meg, de nem fog kapcsolódni.
# 3 Megoldás - indítsa el a telefont
Tíz folyamat folyhat a háttérben, ami akadályozhatja a telefon csatlakozását az útválasztóhoz, ami Wifi-problémákat okozhat. Az újraindítás általában megsemmisítette a háttérfolyamatokat, és újraindítja a rendszert, így induláskor lehetősége van csatlakozni a Wifi-hez. Ez felszabadítja a telefonban használt memória nagy részét is, azaz a gyorsítótárat és a RAM-ot, amelyek elsősorban a problémát okozhatták.
# 4 Megoldás - Váltson repülőgépes módot
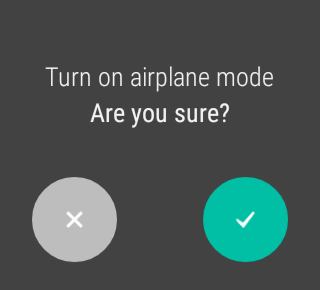
Repülőgépes üzemmódban a telefon letiltja az összes mobilhálózatot és a wifi-t is. A felhasználók akkor is csatlakozhatnak a wifi-hez, ha repülőgépes üzemmódban vannak. De a rendszer letiltja, amikor a felhasználó bekapcsolja a repülőgép üzemmódot. Így újra csatlakoznia kell a wifi-hez, hogy élvezhesse a használatát.
- Húzza le a telefon értesítési tálcáját.
- Lépjen Repülőgép módba, hogy megnézze, Be / Ki van-e.
- Kattintson a WiFi logóra, vagy nyomja meg a „Wi-Fi kapcsolat” lehetőséget, és engedélyezze, hogy csatlakozzon az útválasztóhoz.
Egy másik nagyszerű módszer ennek a funkciónak az az, hogy egyszerre kapcsolja be a repülőgép módot és a wifi kapcsolatot, mivel néhány kísérleten belül létrehozza a wifi kapcsolatot.
# 5 Megoldás - Ellenőrizze az energiatakarékos módot
Az okostelefonok új generációjának előre telepített akkumulátor-megtakarítási módja van, amely lehetővé teszi a felhasználók számára, hogy megtakarítsák az akkumulátort és meghosszabbítsák az életet. Az üzemmód túl sok alkalmazást korlátoz a háttérfolyamatok végrehajtásában, valamint korlátozza a használt eszközök és szolgáltatások számát. Az egyik fő korlátozás a WiFi-kapcsolatra vonatkozik, mivel az üzemmód letiltja azokat a felhasználókat, akik bármilyen WiFi-hálózathoz próbálnak csatlakozni. Így az akkumulátor-megtakarítási üzemmód be van kapcsolva, és nincs további funkciója a WiFi-kapcsolat engedélyezéséhez, majd kikapcsolásával a telefon wifi-problémáit kijavíthatja. Látogatás Beállítások> Akkumulátorkímélő mód és kapcsolja ki, ha ki van kapcsolva.
# 6 Megoldás - Törölje az SSID-t
A gyorsítótár fontos szerepet játszik, mivel rögzíti az összes használt eszköz, szolgáltatás és webhely példányait. Abban az esetben, ha nem sikerül csatlakozni a Wifi útválasztóhoz, majd többször próbálkozik, de sikertelen, annak oka lehet a gyorsítótár. A Wifi-kapcsolat engedélyezésének egyszerű trükkje a telefonon az, hogy törölje a meglévő SSID-hálózatot, majd adjon hozzá egy újat a telefonjára.
# 7 Megoldás - Módosítsa az IP módot
Javasoljuk, hogy statikus IP módot használjon az IP-vel kapcsolatos egyéb beállítások helyett. IP-címét itt ellenőrizheti Rendszerbeállítások> WLAN> Hely keresése.
# 8 Megoldás - Frissítse a firmware-t
Sok felhasználó az elavult firmware-t hibáztatja a velük kapcsolatos wifi problémák miatt, és ezért felvettem ezt a hibaelhárítási útmutatóba. A gyártó által küldött szoftverfrissítések, amelyek lehetnek javítások vagy egy teljes O.S. frissítés. A Redmi 5. megjegyzésében a felhasználók a Beállítások> A telefonról> Rendszerfrissítések menüpontba léphetnek, ahol ellenőrizhetik, hogy van-e elérhető frissítés. Ha rendelkezésre áll, töltse le a fájlt, és telepítse a telefonjára. Ennek vissza kell állítania az okostelefonján tapasztalt wifi problémákat.
# 9 Megoldás - Hard Reset

Ez egy meglehetősen hatékony módszer, amelyet a készüléken sugallhat bármilyen teljesítményprobléma vagy szolgáltatás megfékezésére kapcsolatos problémák, mivel teljesen törli a memóriát, a RAM-ot, a gyorsítótárat, és gyári beállításokkal rendelkező telefont eredményez telepítve. Az eszközön lévő összes többi adat visszafordíthatatlanul törlődik. A Hard Reset egy erőteljes funkció, amelyet gyakran előírnak a szoftverekkel kapcsolatos problémák többségének végrehajtására és kijavítására.
- Kapcsolja ki a telefont.
- Tartsa lenyomva a telefon bekapcsológombját, a Hangerő növelése és a Hangerő csökkentése gombot.
- Hagyja a gombokat, amikor egy törött Android logó jelenik meg a képernyőn.
- Ez a rendszert helyreállítási módba indítja, ahonnan törölheti az adatokat az eszközről.
Ha elkészült, indítsa újra az eszközt, és ott van. A telefon sikeresen újraindult, remélhetőleg kijavítva a teljesítményproblémák többségét.
# 10 Megoldás - Legközelebbi szervizközpont
Kereshet a Google-on, ha szeretne tudni a szolgáltató központról, ahol jelentheti a problémát. Erre a célra erősen ajánlott konzultálni egy hivatalos szervizközponttal. Forduljon különösen akkor, ha a telefonra garancia vonatkozik, mivel ez lehetővé teszi a felhasználók számára, hogy élvezzék a jótállási időt, és habozás nélkül megoldást találjanak a kérdésre. Remélem, hogy ez az útmutató a wifi problémák megoldására kiküszöböli azokat a problémákat, amelyeket a Wifi-hez csatlakoztat.
| Olvass tovább: |
|
Több mint 4 éves, különböző műfajokat átfogó tapasztalattal, tartalomírás alatt, Aadil szintén lelkes utazó és hatalmas filmkedvelő. Aadilnak van egy technikai weboldala, és olyan TV-sorozatoktól van izgatva, mint a Brooklyn Nine-Nine, a Narcos, a HIMYM és a Breaking Bad.



