A kamera és a mikrofon engedélyezése vagy letiltása a Windows 10 rendszerben
Ablakok / / August 04, 2021
Hirdetések
Az adatvédelem manapság nagyon fontos, ha olyan modulokat használ, mint a laptopok és az okostelefonok. A hackerek láthatják a webkameráján keresztül és hallhatják a mikrofonján keresztül. Lehet, hogy őrültnek hangzik, de bárki, aki ismeri az adatlopást, a lehallgatást, ezt megerősítheti. A mai laptopok kamerás zárral rendelkeznek. Fedheti le a fényképezőgépet, ha nem használja. Ha van egy régebbi laptopja, amely nem rendelkezik redőnnyel, manuálisan letilthatja a fényképezőgépet. Ebben az útmutatóban elmagyarázom neked, hogyan lehet egyszerűen engedélyezni vagy letiltani a kamerát és a mikrofont bármely Windows 10 számítógépen.
A fényképezőgépet teljesen ki lehet kapcsolni a számítógépen telepített összes alkalmazásnál. Nem kell külön-külön megtennie minden telepített alkalmazást. Mégis, azok a felhasználók, akik rendszeres videokonferenciákat folytatnak, engedélyezhetik vagy letilthatják a kamerákhoz való hozzáférést az egyes alkalmazásokhoz. Nemcsak a kamera, de a hackerek is mikrofonon keresztül eligazodhatnak beszélgetéseiben. Bölcs dolog letiltani a mikrofont a Windows számítógépén, ha nincs rá szüksége.
Kamera engedélyezése vagy letiltása a Windows 10 rendszerben
Itt vannak a követendő lépések.
- nyomja meg Windows + I a Beállítások oldal megnyitásához
- Kattintson Magánélet
- Ezután a bal oldalon az Alkalmazásengedélyek részben kattintson a gombra Kamera
- Az állapot alatt A kamerához való hozzáférés be van kapcsolva ennél az eszköznél, kattintson a gombra változás

- Itt rákattinthat a kapcsolóra, hogy teljes mértékben be- vagy kikapcsolja a kamera hozzáférését a számítógépére telepített összes alkalmazáshoz
Hogyan engedélyezhetem / letilthatjuk bármelyik alkalmazás hozzáférését a Kamera alkalmazáshoz
A kamerához való hozzáféréshez külön-külön is engedélyezheti vagy letilthatja a Microsoft Store-alapú alkalmazásokat. Lépjen az itt említett alkalmazások listájára Melyik Microsoft Store alkalmazás férhet hozzá a kamerájához
Hirdetések
Hasonlóképpen görgessen kissé lefelé egy másik lehetőség megtalálásához Engedje meg, hogy az asztali alkalmazások hozzáférjenek a kamerájához. Lesz egy kapcsoló, amelyet használhat a kamerához való hozzáférés engedélyezéséhez vagy letiltásához a készülékére telepített szokásos asztali alkalmazásokhoz.
Mikrofon engedélyezése vagy letiltása Windows 10 rendszeren
Pontosan úgy, ahogy engedélyezi vagy letiltja a kamera hozzáférését az egész rendszerhez vagy az egyes alkalmazásokhoz, ugyanúgy, mint a mikrofon esetében is.
- Nyisd ki Windows beállítások > kattintson a gombra Magánélet [ugyanaz, mint az előző szakasz lépései]
- Kattintson a bal oldalon Mikrofon
- Van egy univerzális kapcsoló, amely be- vagy kikapcsolja a mikrofont az összes telepített alkalmazáshoz

- Ha szelektíven engedélyezni kívánja egy vagy több alkalmazás számára a mikrofon elérését, akkor ezt megteheti
- Görgessen le a Engedje meg, hogy a Microsoft Store alkalmazások hozzáférjenek a mikrofonjához
- Ez alatt megjelenik az alkalmazások listája. Egyszerűen kattintson a kapcsolóra a mikrofonhoz való hozzáférés be- vagy kikapcsolásához bármely alkalmazáshoz
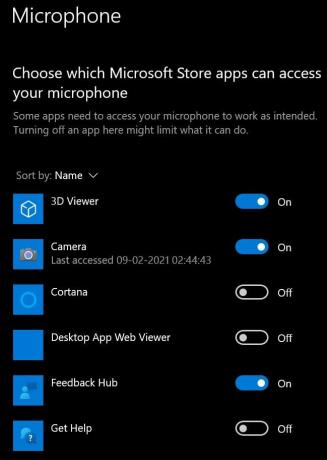
- Nak nek engedélyezze vagy tiltsa le a mikrofon hozzáférését az asztali alkalmazásokhoz, a kamerához hasonlóan van egy szakasz arra.
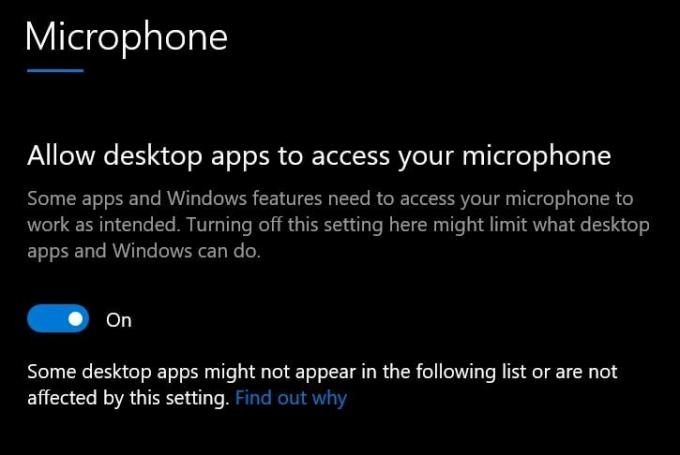
- Az engedély engedélyezéséhez vagy tiltásához nyomja meg a melletti kapcsolót
Szóval, ez csak arról szól, hogyan lehet engedélyezni vagy letiltani a kamerát és a mikrofont a Windows 10 számítógépen. Remélem, hogy ez az útmutató segít.
kapcsolódó cikkek
- A Microsoft Store alkalmazás újratelepítése a Windows 10 rendszerbe
- Az értesítések letiltása a Windows 10 rendszerben
- Alapértelmezett GPU beállítása az alkalmazásokhoz a Windows 10 rendszerben

![J400FXXS5BTD1 letöltése: 2020 április biztonsági javítás a Galaxy J4 [Ázsia] számára](/f/1f0301a7d4ac9ef93b2da45117f17b8b.jpg?width=288&height=384)
![Letöltés A530FXXSBCTC3: 2020 március biztonság a Galaxy A8 2018 készülékhez [Ázsia / Európa]](/f/837418690b8b5437459d2691da7b831d.jpg?width=288&height=384)
![Stock ROM telepítése a Walton Primo G7 Plus készülékre [Firmware Flash File]](/f/d4a885013e9d295cef565dfa7c98ea04.jpg?width=288&height=384)