A Rocket League csatlakozási problémái: Minden játékon belüli ikon és hogyan javítható?
Játékok / / August 04, 2021
Hirdetések
Miután ingyenesen játszható címkét kapott, a Psyonix's Rakéta Liga játék népszerűbbé válik, és jelenleg a játékosok széles körben használják az egész világon. Úgy tűnik azonban, hogy egyre több játékos találkozik a csatlakozási problémákkal, miközben ezt az online multiplayer játékot játssza. Most, ha a Rocket League Connectivity Issues-on is átesik, és megállapította, hogy minden játékon belüli ikon hiányzik vagy sem megfelelően betöltődik, vagy a játékjutalmak nem jelennek meg jól, majd ennek kijavításához ellenőrizze ezt a hibaelhárítási útmutatót probléma.
Ez a sajátos kapcsolódási probléma a Rocket League játékosainak bármely játékplatformján előfordulhat, például PC-n, PlayStation-en, Xboxon vagy a Nintendo Switch-en. Frusztrálóbbá válik, ha a játék verziójának frissítése vagy az eszköz újraindítása, vagy akár az internet konfigurációjának megváltoztatása a legtöbb esetben nem működik. Négy olyan probléma merülhet fel, mint például a Kiszolgáló állapota, a Csomagadat-veszteség, a Latencia variáció, A magasabb késleltetés (magasabb ping).

Tartalomjegyzék
-
1 A Rocket League csatlakozási problémái: Minden játékon belüli ikon és hogyan javítható?
- 1.1 1. PC-hez:
- 1.2 2. PlayStation esetén:
- 1.3 3. Xbox esetén:
- 1.4 4. A Nintendo Switch esetében:
A Rocket League csatlakozási problémái: Minden játékon belüli ikon és hogyan javítható?
Hogy nagyon konkrét legyek, a Rocket League fejlesztői már említettek néhány hibaelhárítási lépést a játékplatformok, ha a játékosok szó szerint minden különösebb probléma nélkül kapcsolódnak a csatlakozási problémákhoz ok. Érdemes megemlíteni azt is, hogy a Rocket League jelzi az internetkapcsolat minőségi adatait az antennajel ikon tetején.
Hirdetések
Alapvetően a hálózat erősségét jelzi, amelyet fentebb már említettünk. Míg ha a hálózata nem elégséges a játék online összekapcsolására, akkor a kapcsolat minőségi információjában a Bontott állapot jelenik meg.
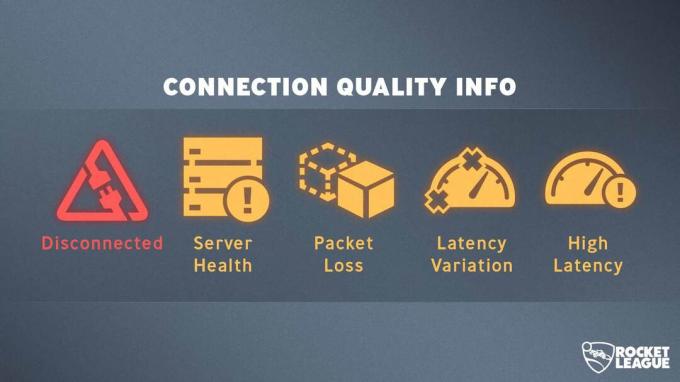
Négy leggyakoribb hibaüzenet van, amelyet a Rocket League játékosai kaphatnak a csatlakozási probléma miatt.
- Jelenleg nincs kapcsolatban a Rocket League szervereivel
- Nincs bejelentkezve a Rocket League szervereihez
- Nincs online szerver, próbálkozzon újra később
- Ismeretlen hiba a Rocket League szerverekkel való kommunikáció során
Most megtekintheti az alábbi hibaelhárítási útmutatót a játékeszközének megfelelően.
1. PC-hez:
Tehát, ha ezen problémák egyikével is találkozik a számítógépén, akkor ellenőrizze az alábbi lehetséges megoldásokat:
- Ellenőrizze régióját a kapcsolat teljesítményének és sebességének javítása érdekében
- Győződjön meg arról, hogy nem egy korlátozott területen tartózkodik
- Indítsa újra az útválasztót a kapcsolat javítása érdekében
- Próbálja meg törölni a Rocket League gyorsítótárát erről a helyről:
\ My Games \ Rocket League \ TAGame \ Cache. - Mac esetén: ~ / Library / Application Support / Rocket League / TAGame / Cache
- Linux esetén: ~ / .local / share / Rocket League / TAGame / Cache /
- Győződjön meg arról, hogy vezetékes kapcsolaton játszik-e
- Válassza le a többi eszközt a hálózatról a kapcsolat teljesítményének javítása érdekében
- Szinkronizálja a Windows Órát, hogy elkerülje az időbeli ütközéseket a Rocket League szerverekkel
- Adjon kivételt a Windows tűzfalhoz, hogy megbizonyosodjon arról, hogy a számítógép megfelelően csatlakozik
- Frissítse az Internet Explorert
- Ellenőrizze, hogy az Internet Explorer adatvédelmi beállításai közepesre vannak-e állítva
- Frissítse az Internet Explorer biztonsági protokollját
- Port-továbbítás engedélyezése: Nyissa meg a webböngészőt, és írja be az alapértelmezett átjárót az URL-címsorba az útválasztó beállítási oldalának megnyitásához> Ha a rendszer kéri, adja meg az útválasztó felhasználónevét és jelszavát> Az útválasztó konfigurációs oldalán lépjen a Port továbbítás> Most adja hozzá a Rocket League megfelelő bejegyzéseit lent:
- 7000–9000 UDP (játékkiszolgálókhoz)
- 80 TCP (HTTP-kapcsolatok)
- 443 TCP (HTTPS-kapcsolatok)
- Használja a Google Nyilvános DNS-t
Részletesebb útmutatóért ellenőrizze a a Rocket League hivatalos támogatási oldala.
Hirdetések
2. PlayStation esetén:
- Ellenőrizd a PlayStation Server állapota
- Ellenőrizze régióját a kapcsolat teljesítményének és sebességének javítása érdekében
- Győződjön meg arról, hogy nem egy Korlátozott régióban tartózkodik
- Indítsa újra az útválasztót a kapcsolat javítása érdekében
- Győződjön meg arról, hogy vezetékes kapcsolaton játszik-e
- Válassza le a többi eszközt a hálózatról a kapcsolat teljesítményének javítása érdekében
- Port-továbbítás engedélyezése: Nyissa meg a webböngészőt, és írja be az alapértelmezett átjárót az URL-címsorba az útválasztó beállítási oldalának megnyitásához> Ha a rendszer kéri, adja meg az útválasztó felhasználónevét és jelszavát> Az útválasztó konfigurációs oldalán lépjen a Port továbbítás> Most adja hozzá a Rocket League megfelelő bejegyzéseit lent:
- 7000–9000 UDP (játékkiszolgálókhoz)
- 80 TCP (HTTP-kapcsolatok)
- 443 TCP (HTTPS-kapcsolatok)
- Használja a Google Nyilvános DNS-t
3. Xbox esetén:
- Ellenőrizd a Xbox Server állapota
- Győződjön meg róla, hogy az Xbox Live előfizetés aktív
- Ellenőrizze régióját a kapcsolat teljesítményének és sebességének javítása érdekében
- Győződjön meg arról, hogy nem egy korlátozott területen tartózkodik
- Indítsa újra az útválasztót a kapcsolat javítása érdekében
- Győződjön meg arról, hogy vezetékes kapcsolaton játszik-e
- Válassza le a többi eszközt a hálózatról a kapcsolat teljesítményének javítása érdekében
- Port-továbbítás engedélyezése: Nyissa meg a webböngészőt, és írja be az alapértelmezett átjárót az URL-címsorba az útválasztó beállítási oldalának megnyitásához> Ha a rendszer kéri, adja meg az útválasztó felhasználónevét és jelszavát> Az útválasztó konfigurációs oldalán lépjen a Port továbbítás> Most adja hozzá a Rocket League megfelelő bejegyzéseit lent:
- 7000–9000 UDP (játékkiszolgálókhoz)
- 80 TCP (HTTP-kapcsolatok)
- 443 TCP (HTTPS-kapcsolatok)
- Használja a Google Nyilvános DNS-t
4. A Nintendo Switch esetében:
- Telepítse a játékot az SD-kártya helyett a belső tárhelyre. Ehhez egyszerűen távolítsa el a játékot> kapcsolja ki a konzolt> Távolítsa el az SD-kártyát> Kapcsolja be a Nintendo Switch-et> Ugrás az eShopra> Válassza ki az elsődleges profilt, amelyet a vásárláshoz / bejelentkezéshez használtak Rocket League> Válassza ki ismét az Profil elemet az eShop képernyőn a jobb felső sarokban> Válassza az Újratöltés lehetőséget a bal oldali menüből> Miután a Rocket League teljesen települt, visszahelyezheti az SD-t kártya.
- Ellenőrizze régióját a kapcsolat teljesítményének és sebességének javítása érdekében
- Győződjön meg arról, hogy nem egy Korlátozott régióban tartózkodik
- Indítsa újra az útválasztót a kapcsolat javítása érdekében
- Válassza le a többi eszközt a hálózatról a kapcsolat teljesítményének javítása érdekében
- Használja a legjobb WiFi frekvenciát
- Az MTU beállításainak módosítása a Rendszerbeállítások> Internet kiválasztása> Internetbeállítások> Válassza ki az éppen aktív hálózatot> Válassza a Beállítások módosítása> Jelölje ki az MTU opciót> Szám módosítása 1500-ra
- Port-továbbítás engedélyezése: Nyissa meg a webböngészőt, és írja be az alapértelmezett átjárót az URL-címsorba az útválasztó beállítási oldalának megnyitásához> Ha a rendszer kéri, adja meg az útválasztó felhasználónevét és jelszavát> Az útválasztó konfigurációs oldalán lépjen a Port továbbítás> Most adja hozzá a Rocket League megfelelő bejegyzéseit lent:
- 7000–9000 UDP (játékkiszolgálókhoz)
- 80 TCP (HTTP-kapcsolatok)
- 443 TCP (HTTPS-kapcsolatok)
- Használja a Google Nyilvános DNS-t
Ez az, srácok. Reméljük, hogy ezt az útmutatót nagyon hasznosnak találta. További kérdéseket az alábbiakban tehet megjegyzéseket.
Forrás: Rocket League támogatás
Subodh nagyon szeret tartalmat írni, legyen szó technikával kapcsolatos vagy más jellegűekről. Miután egy évig írt a tech blogon, lelkesedni kezd érte. Szereti a játékot és a zenehallgatást. A blogoláson kívül függőséget okoz a játék PC-k összeépítésében és az okostelefon szivárgásában.

![Stock ROM telepítése az LK-Mobile J98 Pro készülékre [Firmware File / Unbrick]](/f/d2fdb6eb1e6b3c07c466f752c040403e.jpg?width=288&height=384)

![Stock ROM telepítése a Wing V50-re [Firmware Flash File / Unbrick]](/f/9d31515da633df3c72cf9dc442ad0937.jpg?width=288&height=384)