Javítás: A viszály és a Rainbow Six Siege nem működik
Játékok / / August 04, 2021
Hirdetések
Ha a Discord és a Rainbow Six Siege nem a várt módon működik, akkor ez az útmutató segít a probléma megoldásában. Ez a taktikus lövöldözős videojáték magával ragadó játékélményt tapasztal, érdekes dolgokkal párosulva. Ezenkívül sikerült már jó néhány pozitív fogadtatást kapnia a játékosoktól szerte a világon. Ezután a multiplayer képesség teljes kihasználása érdekében kipróbálhatja az egyre népszerűbb azonnali üzenetküldési és kommunikációs csatornát, a Discord-ot.
Úgy tűnik azonban, hogy az integráció néhány problémát okoz a felhasználói bázison. Számos panasz van szerte Reddit és Steam közösség ugyanezt illetően. Míg egyes felhasználók nem tudnak hozzáférni a Rainbow Six játék Discord overlayjéhez, mások nehezen élik meg a Discord hang chat funkcióját ezzel a játékkal. Ennek eredményeként nem hallják a másik játékos hangját. Ennek ellenére ez az útmutató különféle módszereket sorol fel a Discord és a Rainbow Six Siege megoldására.

Tartalomjegyzék
-
1 Javítás: A viszály és a Rainbow Six Siege nem működik
- 1.1 1. javítás: Futtassa a Discord-ot rendszergazdaként
- 1.2 2. javítás: Ellenőrizze az Overlay állapotát
- 1.3 3. javítás: A Rainbow Six Siege hozzáadása a Discord játéktevékenységéhez
- 1.4 4. javítás: Engedélyezze a hardveres gyorsítást
- 1.5 5. javítás: A Rainbow Six Siege VSync módosítása
- 1.6 6. javítás: Állítsa a diszkriminációt magas prioritásra
- 1.7 7. javítás: Korlátozza az FPS-t
Javítás: A viszály és a Rainbow Six Siege nem működik
Tehát mi okozza mindkét kérdést? Nos, ami az átfedés problémáit illeti, összefüggésbe hozható az alkalmazás játékon belüli fedvény engedélyezésével vagy akár a játéktevékenység beállításokkal. Ugyanezen a vonalon, ha az alkalmazás nem kapja meg a szükséges engedélyeket, akkor ebben a hibában is megjelenhet. Hasonlóképpen, a Hardvergyorsítás is vezethet ehhez a hibához.
Hirdetések
Majd ha a Hangcsevegéssel kapcsolatos kérdésekről beszélünk, akkor a VSync beállítással kapcsolatos problémák, a Discord alkalmazás alacsony rendszerprioritása vagy magasabb frissítési gyakoriság lehet a tettes. Ezzel együtt ez az útmutató megmutatja, hogyan lehet kijavítani ezeket a mögöttes problémákat, amelyek viszont a Discord és a Rainbow Six Siege nem is működnek.
1. javítás: Futtassa a Discord-ot rendszergazdaként
Ha az alkalmazás korlátozó környezetben fut, akkor előfordulhat, hogy nem kapja meg a megfelelő adminisztrációs engedélykészleteket a megfelelő működéshez. Ezért ajánlott a DIscord futtatását megemelt jogosultságokkal, amely az alábbiak szerint tehető meg:

- Kattintson a jobb gombbal a Discord EXE fájljára, és válassza a Tulajdonságok parancsot.
- Ezután lépjen a Kompatibilitás szakaszba, és válassza a Program futtatása rendszergazdaként lehetőséget.
- Kattintson az Apply gombra, majd az OK gombra. Most ellenőrizze, hogy kijavította-e a Discord és a Rainbow Six Siege nem működő problémát.
2. javítás: Ellenőrizze az Overlay állapotát
Valami nyilvánvaló vonalon meg kell győződnie arról, hogy a Discord overlay funkciója valóban engedélyezve van-e. Ha nem ez a helyzet, akkor az átfedéssel kapcsolatos kérdések mindenképpen bekövetkeznek. Tehát kövesse az alábbi lépéseket, és engedélyezze a váltást, ha le van tiltva:
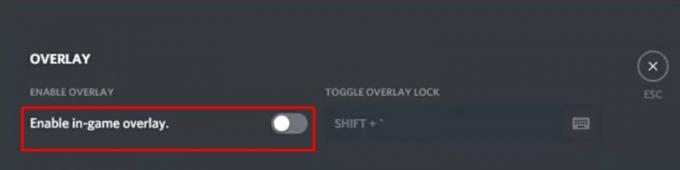
Hirdetések
- Indítsa el a Discord alkalmazást, és menjen a Felhasználói beállítások elemre.
- Görgessen az átfedés opcióhoz a bal oldali menüsoron.
- Végül váltson az En-game overlay engedélyezése lehetőségre.
- Nézze meg, hogy a Discord és a Rainbow Six Siege nem működik-e a probléma.
3. javítás: A Rainbow Six Siege hozzáadása a Discord játéktevékenységéhez
Ha még nem adta hozzá a Rainbow Siege-et a Discord játéktevékenységi részéhez, akkor az utóbbi nem biztos, hogy képes meghatározni a további cselekvését.
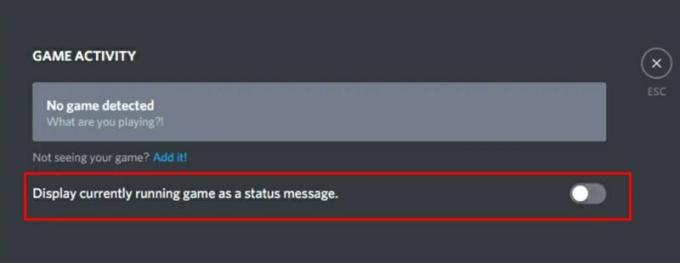
- Indítsa tehát a Discord alkalmazást a számítógépén, és lépjen a Felhasználói beállítások menübe.
- Ezután válassza ki a Game Activity opciót a bal oldali menüsorból.
- Engedélyezze a „Jelenleg futó játék megjelenítése állapotüzenetként” kapcsolót.
- Ekkor látnia kell a Hozzáadás gombot, kattintson rá.
- A menüből válassza a Rainbow Six Siege lehetőséget, majd kattintson a Játék hozzáadása gombra.
Ha ez megtörtént, a Discord és a Rainbow Six Siege nem működő problémája megoldódhatott. Ha nem, akkor íme néhány további megoldás, amelyeket kipróbálhat.
4. javítás: Engedélyezze a hardveres gyorsítást
A Discord Hardvergyorsítás funkciója a GPU-t használja az alkalmazás zökkenőmentes működéséhez. Ennek a szolgáltatásnak az engedélyezése általában megoldja a mögöttes teljesítményproblémák nagy részét. És ez ebben az esetben is kedvező eredményeket hozhat.
Hirdetések
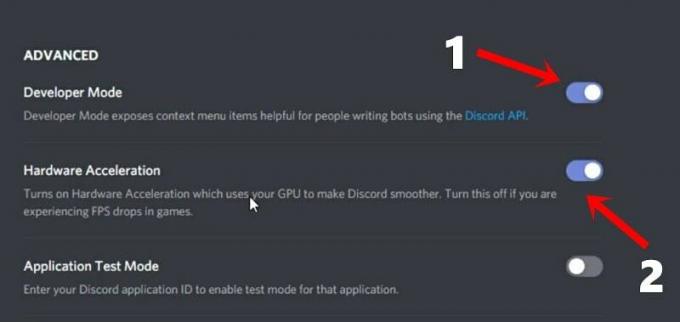
- Ezért indítsa el a Discord alkalmazást a számítógépén, és lépjen a Felhasználói beállítások menübe.
- Görgesse a Megjelenés szakaszt (az Alkalmazások és beállítások alatt).
- Engedélyezze a Fejlesztői mód opciót.
- Ennek egy másik menüt kell megjelenítenie, engedélyeznie kell a Hardvergyorsítást.
- Nézze meg, megoldja-e a Discord és a Rainbow Six Siege nem működő problémát.
5. javítás: A Rainbow Six Siege VSync módosítása
A VSync funkcionalitás teljes letiltása FPS-esést és megállíthatatlan mikro-akadozást eredményezhet. Ugyanezen a vonalon, ha magas VSync arányt állít be, ez néhány megjelenítési problémát okozhat. Tehát az egyensúlyi pont akkor van, amikor a VSync értéke 1, ami aztán szinkronizálja a megjelenítéseket a monitor frissítési gyakoriságával. A beállítás a következőképpen módosítható:
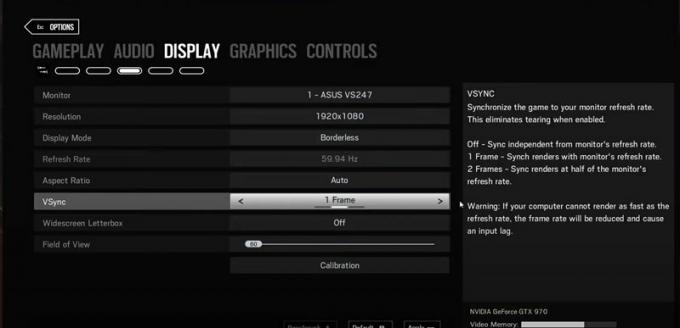
- Indítsa el a Rainbow Six Siege alkalmazást a számítógépén, és kattintson a jobb felső sarokban található Beállítások ikonra
- Válassza a legördülő menü Opciók elemét. Lépjen a Megjelenítés részre, és görgessen a VSYnc lehetőséghez.
- Állítsa 1-re, és nyomja meg az Alkalmaz gombot. Most zárja be a játékot, és indítsa újra, ezzel a Discord és a Rainbow Six Siege nem működő problémáját megoldották volna.
6. javítás: Állítsa a diszkriminációt magas prioritásra
Az alkalmazás vagy szoftver prioritása alapján a Windows ennek megfelelően osztja el az erőforrást. Noha a rendszer erőforrásainak hatékony elosztásához vezet, néha előfordulhat, hogy egy alkalmazásnak, amely lejjebb van a csípési sorrendben, felesleges rendszererőforrásra lehet szüksége a megfelelő működéshez. Ugyanez lehet a helyzet a Discorddal is. Ebben a tekintetben manuálisan módosíthatja az alkalmazás prioritását magasra, az alábbiak szerint:
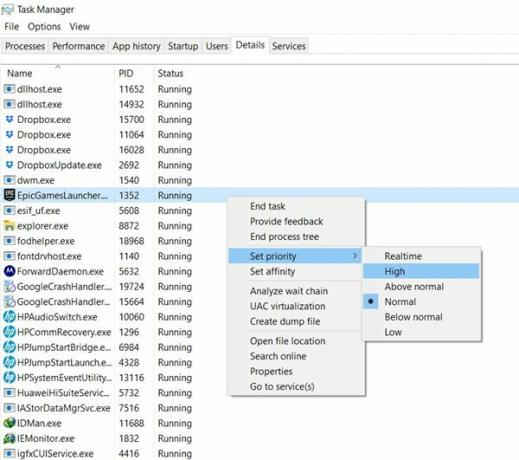
- Indítsa el a Windows Feladatkezelőt a Ctrl + Shift + Esc billentyűkombinációk segítségével.
- Ezután lépjen a Részletek szakaszra, és görgessen a Discord szolgáltatásokhoz.
- Ha több Discord szolgáltatást lát, kattintson a jobb gombbal arra, amelyik a maximális erőforrást fogyasztja.
- Válassza a menüben a „Prioritás beállítása” lehetőséget, és állítsa Magasra.
- Miután elkészült, indítsa újra a számítógépet, és nézze meg, hogy megoldja-e a Discord és a Rainbow Six Siege nem működő problémáját.
7. javítás: Korlátozza az FPS-t
A játék magasabb FPS-sel történő futtatása, mint amire a számítógép képes, hátrányos hatással lehet a teljes játékmenetre. Ezért ajánlott feltölteni az FPS-et, amelyet a játék konfigurációs fájljából a következőképpen tehetünk meg:
- Nyissa meg a Fájlkezelőt, és lépjen a játék telepítési könyvtárába.
- Itt egy mappát kell látnia, amelyben alfanumerikus karakterlánc található.
- Kattintson a jobb gombbal rá, és válassza a Megnyitás> Jegyzettömb lehetőséget.
- Most görgessen a [Megjelenítés] szakaszig, és állítsa az FPSLimit értéket 75-re.

- Mentse el, majd zárja be a fájlt. Most kattintson rá a jobb gombbal, és válassza a Tulajdonságok parancsot.
- Engedélyezze az írásvédettséget az Attribútumok alatt, majd kattintson az Alkalmaz> OK gombra. Ez az. A kérdés jelenleg orvosolva van.
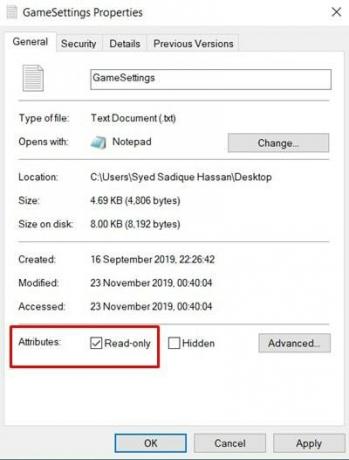
Ezzel befejezzük az útmutatót a Discord és a Rainbow Six Siege nem működő problémájának kijavítására. Hét különböző javítást osztottunk meg ugyanarra, tudassa velünk a megjegyzésben, melyik fejezte ki a sikert az Ön esetében. Kerekítés, íme néhány iPhone tippek és trükkök, Számítógépes tippek és trükkök, és Android-tippek és trükkök hogy neked is meg kellene nézned.


![Töltse le a Huawei P10 B368 Oreo VTR-L09 firmware telepítését [8.0.0.368]](/f/0deac5fa716d7e417da00ff52bdda781.jpg?width=288&height=384)
![A firmware telepítése a Gionee F109L készülékre [Vissza a készlet ROM-ra]](/f/45d166ca942cc54fe384b866b7581748.jpg?width=288&height=384)