Cyberpunk 2077 audio recsegő hang: Hogyan lehet kijavítani ezt az audio hibát
Játékok / / August 04, 2021
Hirdetések
Hónapokig tartó várakozás után végül megjelent a CD Projekt RED Cyberpunk 2077 minden népszerű játékplatformhoz, például PS4 / PS5, PC, Xbox, Google Stadia stb. Nagyon sok várakozás és izgalom gyűlt össze e játék körül, majdnem kilenc év fejlesztés alatt. Kétségtelen, hogy a játék a csodálatos hangminőségen kívül kiemelkedő grafikai részletekkel rendelkezik. Az érintett játékosok egy része azonban elkezdte jelenteni, hogy a Cyberpunk 2077 Audio Crackling Sound vagy Audio Glitch-t kapja, ami szó szerint tönkreteszi a játékélményt.
Ha Ön is az áldozatok közé tartozik, és nem akarja tovább várni a javítás hivatalos javítását, mindenképpen olvassa el ezt a hibaelhárítási útmutatót a probléma gyors megoldásához. Sajnos ez a bizonyos, audióval kapcsolatos probléma megjelenik néhány Xbox Series X | S, Xbox One, PC, PS4, PS5 lejátszóban. Ez azt jelenti, hogy a probléma a legtöbb játékplatformon jelentkezik.
Cyberpunk 2077 audio recsegő hang: Hogyan lehet kijavítani ezt az audio hibát
Mondanom sem kell, hogy a CD Projekt RED csapata néhány gyakran bejelentett problémán vagy hibán dolgozik. A javítás javításának kiadására azonban még nincs bejelentve becsült időkeret. Azonban mindig jobb, ha kipróbál néhány lehetséges megoldást a probléma megoldására ahelyett, hogy a legtöbb esetben hetekig vagy hónapokig várna. Most anélkül, hogy tovább kéne gondolkodnunk, menjünk bele.

Hirdetések
1. Javítsa a hangrepedést PC-n
- Először is, egyszerűen húzza ki a csatlakoztatott audioeszközt a számítógépből, és egyszer indítsa újra a rendszert az ideiglenes hibák elhárításához. Miután a rendszer elindult, csatlakoztassa az audioeszközt, és ellenőrizze újra az audio problémát.
- Ellenőrizze, hogy a hangszóró vagy a hangeszköz megfelelően van-e csatlakoztatva a számítógéphez. A legtöbb esetben egy laza 3,5 mm-es kábel vagy port alacsonyabb hangot vagy ropogást okozhat. Néhány audioeszközhöz USB-kábel is tartozik. Ne felejtsen el csatlakozni a számítógépéhez.
- Lehetséges, hogy valahogy a rendszer hangszintje elég alacsony. Csak nyissa meg a Windows 10 Beállítások menüt> Ugrás a Hanghoz> Kattintson duplán a lejátszó eszközön> Kattintson a Speciális> Növelje a hangerőt.
- Próbálja meg eltávolítani és újra behelyezni az audio perifériát a számítógépébe. Győződjön meg arról, hogy az audioport és a 3,5 mm-es aljzat vagy az USB-kábel működik. Próbáljon meg egy másik audio eszközt ellenőrizni a számítógépén, hogy szól-e vagy sem. Ha igen, ez azt jelenti, hogy valamilyen probléma van a korábban csatlakoztatott audioeszközzel.
- Győződjön meg arról, hogy a Windows operációs rendszer összeállítása és az Audio illesztőprogramok frissítve vannak a legújabb verzióra.
- Lépjen a Windows beállításai> Frissítés és biztonság> A Windows frissítései elemre.
- Az Audio Driver esetében kattintson a jobb gombbal a Start menü> Válassza az „Eszközkezelő” elemet.
- Kattintson duplán az ‘Audio bemenetek és kimenetek’ elemre, majd kattintson jobb gombbal az aktív audio eszközre.
- Kattintson az „Illesztőprogram frissítése” elemre, majd válassza az „Illesztőprogramok automatikus keresése” lehetőséget.
- Ha a frissítés elérhető, a rendszer automatikusan letölti és telepíti> Ha elkészült, indítsa újra a számítógépet.
- Próbálkozzon a VSS (Volume Shadow Copy Service) letiltásával a Windows 10 rendszeren.
- Csak lépjen a „Start” menü> Gépelés menüpontra Szolgáltatások a keresőmezőben.
- Nyissa meg a „Szolgáltatások program”> Kattintson a „Kötet árnyékmásolás” lehetőségre a listából a kiválasztásához vagy kiemeléséhez.
- Most kattintson a jobb gombbal a szolgáltatásra, majd kattintson a „Tulajdonságok”> Kattintson a „Letiltva” elemre a „Startup type” legördülő menüből.
- A módosítások mentéséhez kattintson az Alkalmaz és az OK gombra.
- Indítsa újra a számítógépet, és ellenőrizze újra a problémát.
Jegyzet: Ha azonban a VSS módszer letiltása nem működik az Ön számára, próbálja meg újra engedélyezni a fenti módszer követésével.
2. Javítsa az összes konzol hangrepedését
- Először próbálkozzon erőforrás-kerékpározással a konzolján. Csak kapcsolja ki teljesen a konzolt> Húzza ki a tápkábelt a konzolból és az áramforrásból> Várjon körülbelül 5 percet> Csatlakoztassa vissza a tápkábelt, és indítsa újra a konzolt. Ez az egyik kipróbált és bevált módszer a konzol ideiglenes hibáinak (ha vannak) javítására.
- Próbálja meg használni a konzol Stereo Sound opcióját. Lépjen az Xbox vagy a PlayStation konzol hangbeállításaira, és változtassa meg az audiotípust Surround Soundról Stereo Soundra. Néhány játékos számára ez is jól jöhet.
- Hasonlóképpen kapcsolja ki a virtuális térhatású hangot a konzolról vagy a csatlakoztatott audioeszköz beállításaiból. Bár a virtuális térhangzás funkció valóban javíthatja a játék fejhallgatók hangélményét, egyes esetekben rossz hangminőséget is okozhat.
Egy dolgot meg kell említeni, hogy nincs megerősítés arról, hogy ezek a módszerek mindenki számára működnek-e vagy sem. Lehet, hogy tovább kell várnunk, amíg a fejlesztők javítással állnak elő. Ez az, srácok. Reméljük, hogy hasznosnak találta ezt az útmutatót. Ha kérdése van, tudassa velünk az alábbi megjegyzésben.
Subodh nagyon szeret tartalmat írni, legyen szó technikával kapcsolatos vagy más jellegűről. Miután egy évig írt a tech blogon, lelkesedni kezd érte. Szereti a játékot és a zenehallgatást. A blogoláson kívül függőséget okoz a játék PC-k összeépítésében és az okostelefon szivárgásában.

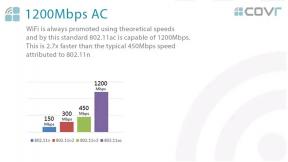
![Letöltés A205GUBU5BTD2: Galaxy A20 Android 10 frissítés [Dél-Amerika]](/f/57752b823e97aa8681c590ca51741f28.jpg?width=288&height=384)
