Hogyan lehet javítani a Samsung Galaxy J7 Pro készüléket, amely folyamatosan fagy és lemarad
Android Tippek és Trükkök / / August 05, 2021
Bosszantó, amikor a telefon nem reagál az érintésekre. Ez az egyik olyan teljesítményprobléma, amely világszerte számos okostelefon felhasználóját tapogatta. A fórumot követően egy felhasználó megkérdezte, hogy miért fagy le a Samsung Galaxy J7 Pro képernyője, amely több száz esetben is gyakori probléma felhasználók, akik hasonló nézetekkel válaszoltak arra, hogyan fagyott le vagy kezdett elmaradni a telefon, amikor játékokat játszottak vagy böngészést folytattak Internet. Ha Ön Samsung Galaxy J7 Pro felhasználó, és hasonló teljesítményproblémákat tapasztal, ott lehet a gazdagép annak okait, hogy miért történik, és ezért rengeteg javítás áll rendelkezésre annak megfékezésére akkor és ott.

A telefonok gyakran lassulnak, amikor öregednek, ami a gyorsítótár memória halmozásának, a redundáns háttérfolyamatoknak és a bezárás után is felbukkanó alkalmazásoknak köszönhető és számos egyéb ok, amelyek kombinálhatják a teljesítményproblémákat, például időnként a telefon képernyője ismétlődés után is elsötétül vagy nem reagál megpróbálja éltetni, vagy a telefon elmarad, ami sokkal rosszabb, mivel nincs türelmünk arra várni, hogy egy folyamat befejeződjön, ha több időbe telik mint általában. Még azután sem, hogy valaki megvárná, amíg a futófelület teljes lesz, nincs garancia arra, hogy az alkalmazás úgy fog működni, hogy ne érintse meg újra. Ezért hoztam létre a megoldások listáját, amelyek elég hatékonyak a probléma azonnali megoldására. Ha azonban valamilyen hardverprobléma merül fel, akkor a javításhoz el kell vinnie a szervizközpontba.
Tartalomjegyzék
-
1 Hogyan lehet javítani a Samsung Galaxy J7 Pro készüléket, amely folyamatosan fagy és elmarad?
- 1.1 01. megoldás: Soft & Forced Reset
- 1.2 02. megoldás: Törölje a gyorsítótárat
- 1.3 03. módszer: Törölje a rendszer gyorsítótárát a helyreállítási módból
- 1.4 04. Módszer: Hard Reset a hardverkulcsok és a belső Reset szolgáltatás használatával
- 1.5 Hogyan készítsünk biztonsági másolatot az adatokról a kemény visszaállítás előtt?
- 1.6 Hogyan végezhető el a gyári beállítások visszaállítása a Samsung Galaxy J7 Pro készüléken a „belső visszaállítás” funkció használatával?
- 1.7 Hogyan lehet hardverkulcsokat használva visszaállítani a Samsung Galaxy J7 Pro készüléket?
Hogyan lehet javítani a Samsung Galaxy J7 Pro készüléket, amely folyamatosan fagy és elmarad?
01. megoldás: Soft & Forced Reset
Mivel a Galaxy J7 Pro nem cserélhető akkumulátorral rendelkezik, nem próbálhatja meg eltávolítani az akkumulátort az újraindítás kényszerítéséhez. Van egy alternatív módszer, amely az akkumulátor meghúzásával indítja újra a telefont. A lépések meglehetősen egyszerűek. Csak nyomja meg a Bekapcsológombot 10-20 másodpercig, amíg a telefon kikapcsol, majd nyomja meg újra a Bekapcsológombot a készülék újraindításához. Ez a módszer arra ösztönzi a telefont, hogy az akkumulátort húzza, ahol kénytelen újraindítani. Az egyik módszer a lemaradás és egyéb problémák kijavítására, amelyek befolyásolják az eszköz teljesítményét.
02. megoldás: Törölje a gyorsítótárat
Ez a módszer törli a használt gyorsítótárat. A lemaradással és a képernyő lefagyasztásával kapcsolatos problémák általában a gyorsítótár tárolásához kapcsolódnak, ezért ez az egyik leggyakrabban használt módszer a hirtelen lemaradás vagy lefagyás problémájának kijavítására. A gyorsítótár olyan memóriaszektor, amely az eszközök és szolgáltatások adatait tárolja, amelyeket a felhasználó a gyorsabb betöltési idő érdekében használt, amikor a felhasználó később használja őket. Mivel azonban a gyorsítótár ingatag, akadályozza a RAM-tárolást, ezáltal a fennmaradó RAM-tárhely marad, amelyet a jelenleg futó alkalmazások használhatnak. A gyorsítótár törlése az eszközről olyan egyszerű, mint amilyennek látszik.
- Lépjen a „Beállítások” elemre, majd érintse meg a „Tárolás” elemet.
- A rendszer automatikusan kiszámítja a használt gyorsítótár mennyiségét.
- Nyomja meg a Cache Storage gombot, és a megerősítést követően törölje.
- Ez felszabadítja a RAM memóriát, és biztosan felgyorsítja a telefonon zajló folyamatokat
03. módszer: Törölje a rendszer gyorsítótárát a helyreállítási módból

Ez egy fejlett technika az eszköz összes gyorsítótárának törléséhez, hasonlóan a már elvégzetthez. A helyreállítási mód egy olyan rendszerbetöltő, amely számos olyan funkcióval rendelkezik, amelyek eléggé hatékonyak ahhoz, hogy megváltoztassák az eszköz kinézetét. Ebből szükség lesz a gyorsítótár törlésére. Itt található egy útmutató a módba való belépésről és a gyorsítótár törléséről a teljesítményhez kapcsolódó problémák kijavításához.
- Az alábbi eljárás végrehajtása előtt a készüléket ki kell kapcsolni.
- Ezután nyomja meg együtt a Hangerő gombot, a Kezdőlap gombot és a Bekapcsológombot, és tartsa lenyomva az Android logó megjelenéséig.
- Miután a logó megjelenik a képernyőn, engedje fel a kulcsokat, és hagyja, hogy a rendszer automatikusan helyreállítási módba induljon.
- Van egy csomó szolgáltatás, amelyet használhat, azonban ehhez a részhez a „wipe cache partition” funkciót fogjuk használni.
- Miután rákattintott, a rendszer kéri a megerősítést.
- A gyorsítótár-partíció automatikusan törlődik a telefonról.
- Most, amikor a telefon visszaugrik a főmenübe, kattintson a „rendszer újraindítása most” lehetőségre,
- Az eszköz újraindítja a potenciálisan elhúzódó probléma kijavítását, amelyről az utóbbi időben beszámolt.
04. Módszer: Hard Reset a hardverkulcsok és a belső Reset szolgáltatás használatával
Ha a probléma tartós és egyáltalán bosszantó, itt az ideje, hogy elvégezze a probléma mester javítását. A Master reset vagy a Hard reset törli az összes memóriát a telefonról, így csak a gyári beállításokat adja meg. Miután megtette, a telefon úgy fog kinézni és működni fog, mint egy újonnan vásárolt telefon, és én a szoftverről beszélek, nem pedig a hardverről. Általában a Hard Reset törli az eszközön tárolt összes adatot, és ez nem visszafordítható. Ez potenciálisan megoldhatja a Samsung Galaxy J7 Pro képernyő fagyását és lemaradását, de veszélyezteti az eszközön tárolt adatokat. Ezért van lehetősége az adatok biztonsági mentésére. Itt megtudhatja, hogyan végezhet biztonsági mentést, majd visszaállíthatja két alternatívát.
Hogyan készítsünk biztonsági másolatot az adatokról a kemény visszaállítás előtt?
Az adatokról biztonsági másolatot készíteni mindenki számára gyümölcsöző. Okostelefonjainktól függünk, hogy információkat gyűjtsünk, fényképeket és videókat készítsünk, jegyzeteket készítsünk, riasztásokat és értesítéseket állítsunk be, és még sok minden mást. Ezért kulcsfontosságú eszközről van szó, és így az értékes és érzékeny adatok védelme érdekében elveszik vagy törölhetők. Az adatok biztonsági másolatának készítéséhez az összes szükséges fájlt áthelyezheti egy külső SD-kártyára, majd távolítsa el, amíg a telefon vissza nem áll. Egy másik megoldás a fájlok feltöltése külső meghajtókra, például a Google Drive-ra, a Dropbox-ra stb., Amelyekre tetszés szerint szükség lehet. Egy másik alternatíva: vagy a flash meghajtókon, vagy a számítógépen spórolhat. Átviheti a fájlokat egy másik telefonra, majd igény szerint visszakaphatja azokat.
Hogyan végezhető el a gyári beállítások visszaállítása a Samsung Galaxy J7 Pro készüléken a „belső visszaállítás” funkció használatával?
- Keresse fel eszközén a menüben és az értesítési tálcán elérhető „Beállítások” alkalmazást.
- Most haladjon az oldal felé lefelé, és válassza a „Biztonsági mentés és visszaállítás” lehetőséget.
- Kattintson a Gyári alaphelyzetbe állításra, és tegye a PIN-kódot vagy a Jelszót a telefon zárolásához és feloldásához megerősítés céljából.
- Ha elkészült, nyomja meg a „Telefon visszaállítása” gombot a telefon összes adatának teljes törléséhez, beleértve a gyorsítótár-partíciót is.
- Most indítsa újra az eszközt a bekapcsológomb és annak visszaállítása segítségével.
Hogyan lehet hardverkulcsokat használva visszaállítani a Samsung Galaxy J7 Pro készüléket?

Ez egy egyszerű, gyors és hatékony módszer a telefon néhány másodpercen belüli alaphelyzetbe állítására. Ez egy rögzített kulcskészlet, amelyet meg kell nyomni a helyreállítási mód eléréséhez. Különbözhet a telefonról telefonra.
A funkció végrehajtásához kezdje az okostelefon kikapcsolásával.
- Néhány pillanat múlva nyomja meg a Kezdőlap, a Hangerő fel és a Bekapcsológombot 30-60 másodpercig.
- Csak akkor engedje fel a gombokat, ha a képernyőn megjelenik egy Android logó, amely után a telefon helyreállítási módba indul.
- Ezután a Hangerő csökkentése gombbal görgethet lefelé az „adatok törlése / gyári visszaállítás” funkció felé.
- Az eszköz kéri a felhasználót a megerősítésre. Görgessen, majd válassza az „Igen - minden felhasználói adat törlése” lehetőséget.
- A telefon gyári beállításait visszaállítja, majd arra kéri a felhasználókat, hogy indítsák újra.
- Amikor a telefon bekapcsol, a telefon gyári beállításokkal indul, és nem tárolnak rajta adatokat, eltekintve attól, amit a vállalat betáplált.
|
Hogyan indítsuk helyreállítási módba a Moto Z2 Force programot? Hogyan lehet kijavítani a Moto Z2 Force képernyőfagyasztási problémát egyszerű tippek és trükkök segítségével? A Samsung SIM-kártya hibáját mutató Samsung Galaxy A8 2018 javítása Hogyan lehet rootolni és telepíteni az egyéni ROM-ot a OnePlus One-ra |
Több mint 4 éves, különböző műfajokat átfogó tapasztalattal, tartalomírás alatt, Aadil szintén lelkes utazó és hatalmas filmkedvelő. Aadilnak van egy technikai weboldala, és olyan TV-sorozatoktól van izgatva, mint a Brooklyn Nine-Nine, a Narcos, a HIMYM és a Breaking Bad.

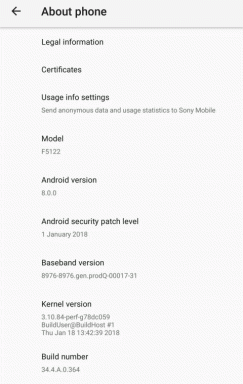

![Letöltés M205GDXU1BSG1: 2019. július, biztonsági javítás a Galaxy M20 készülékhez [Ázsia]](/f/38ea1cf0318726e42b38663db1011312.jpg?width=288&height=384)