Javítás: A Rockstar Games Launcher nem működik
Játékok / / August 04, 2021
Hirdetések
A Rockstar Games Launcher egy hivatalos játékkliens a Rockstar Games számára, amely Windows operációs rendszerhez érhető el. Az indító segítségével a Rockstar Games összes játékát lejátszhatja számítógépén, például Grand Theft Auto, Max Payne, Bully stb. Ez egy ingyenesen használható hordozórakéta, amely automatikus játékfrissítéseket, felhő mentéseket és egyebeket is kínál. Habár a Rockstar Games Launcher nagyon népszerű és optimalizált, hogy valóban jól tudja játszani a saját játékát, néhány szerencsétlen játékos pár problémát tapasztal, és a Rockstar Games Launcher Not Working probléma az egyik őket. Ha Ön is ezzel szembesül, mindenképpen olvassa el ezt a hibaelhárítási útmutatót annak kijavításához.
Itt bemutattunk néhány lehetséges megoldást, amelyeket megfelelően követni kell a probléma gyors megoldásához. Számos oka lehet egy ilyen probléma hátterében a Windows platformon, például a rendszerrel való inkompatibilitás, az elavult indítóverzió vagy az elavult Windows operációs rendszer. Néha ideiglenesen mentett DNS-gyorsítótár vagy hálózati hiba, felesleges háttérben futó programok, sérült játékindító stb.

Tartalomjegyzék
-
1 Javítás: A Rockstar Games Launcher nem működik
- 1.1 1. Adminisztrátori jogosultság
- 1.2 2. Frissítse a Windows operációs rendszert
- 1.3 3. Törölje a DNS gyorsítótárát
- 1.4 4. Futtasson egy tiszta rendszerindítást
- 1.5 5. Telepítse újra a Launcher & Social Club alkalmazást
Javítás: A Rockstar Games Launcher nem működik
Az alábbi lépéseket követve megkerülheti az adott játékindítót, amely nem működik. Tehát anélkül, hogy további időt pazarolnánk, menjünk bele.
Hirdetések
1. Adminisztrátori jogosultság
Az alábbi lépések végrehajtásával egyszerűen használhatja a játékindító tulajdonságai opciót az adminisztrátori jogosultságok engedélyezéséhez:
- Kattintson a jobb gombbal a „Rockstar Games Launcher” parancsikonra.
- Válassza a Tulajdonságok> Kattintson a Kompatibilitás fülre.
- Jelölje be a „Futtassa ezt a programot kompatibilitási módban” jelölőnégyzetet.
- Hasonlóképpen engedélyeznie kell a „Futtassa a programot rendszergazdaként” jelölőnégyzetet is.
- Ha elkészült, kattintson az Alkalmaz, majd az OK gombra a módosítások mentéséhez.
- Végül futtassa újra a Rockstar Games Launcher programot a probléma ellenőrzéséhez.
2. Frissítse a Windows operációs rendszert
A Windows operációs rendszer felépítésének frissítése nagyon fontos az összes telepített alkalmazás és program megfelelő futtatásához. Ezt csináld meg:
- nyomja meg Windows + I gombokat a Windows beállítások menü.
- Ezután kattintson a gombra Frissítés és biztonság > Válassza a lehetőséget Frissítések keresése alatt Windows Update szakasz.

- Ha elérhető egy funkciófrissítés, válassza a lehetőséget letöltés és telepítés.
- A frissítés befejezése eltarthat egy ideig.
- Miután elkészült, indítsa újra a számítógépet a frissítés telepítéséhez.
3. Törölje a DNS gyorsítótárát
Csak a számítógépes DNS-gyorsítótár öblítésével több problémát is megoldhat a programok indításával vagy összeomlásával. Ehhez:
- megnyomni a ablakok gombot a Start menü.
- Írja be cmd és Jobb klikk a Parancssor a keresési eredményből.
- Válaszd ki a 'Futtatás rendszergazdaként' opció> Ha az UAC kéri, kattintson a gombra Igen A folytatáshoz.
- Ezután másolja és illessze be a következő parancsot, és nyomja meg a gombot Belép a DNS-gyorsítótár kiürítésének végrehajtásához:
ipconfig / flushdns
- Miután elkészült, indítsa újra a számítógépet.
Meg kell tudni oldani a Rockstar Games Launcher Not Working problémát a Windows számítógépén. Ha azonban a probléma továbbra is zavarja, mindenképpen kövesse a következő módszert.
4. Futtasson egy tiszta rendszerindítást
A Tiszta rendszerindítás az egyik hibaelhárítási módszer, amely letiltja az összes felesleges háttérben futó alkalmazást és indító programot, amelyek több problémát is okozhatnak.
Hirdetések
- nyomja meg Windows + R gombokat a Fuss párbeszédablak.
- Írja be msconfig és nyomja meg Belép hogy kinyissa a Rendszerbeállítások.
- Kattintson a Szolgáltatások fül> Engedélyezze a „Az összes Microsoft-szolgáltatás elrejtése” jelölőnégyzetet.
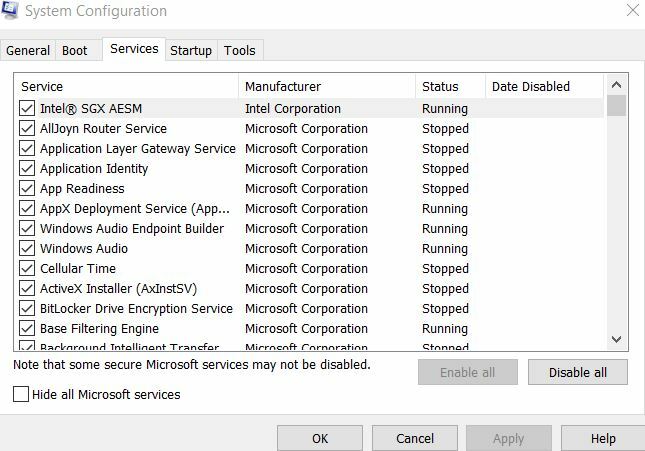
- Kattintson a ‘Összes letiltása’ gomb> Ugrás a üzembe helyezés fülre.
- Válaszd ki a ‘Feladatkezelő megnyitása’ választási lehetőség.

- Ezután kattintson a gombra üzembe helyezés fül> Kattintson a programra, és válassza a lehetőséget ‘Letiltás’.
- Ugyanezt teheti az összes indítási alkalmazás esetében, amelyet ki szeretne kapcsolni.
- Miután mindent végzett, zárja be a Feladatkezelőt.
- Végül térjen vissza a Rendszerbeállítások ablakot, és kattintson a gombra rendben.
Indítsa újra a számítógépet, hogy újra ellenőrizze a problémát. Ha azonban a probléma nem oldja meg a problémát, akkor feltétlenül telepítse újra a Rockstar Games Launcher & Social Club alkalmazást a Windows rendszerre.
5. Telepítse újra a Launcher & Social Club alkalmazást
Nos, az érintett játékosok egy része időpazarlónak vagy nem annyira hasznosnak találhatja, de az is biztos, hogy jól jöhet.
Hirdetések
- nyomja meg Windows + R gombokat a Fuss párbeszédablak.
- Írja be appwiz.cpl és eltalálja Belép hogy kinyissa a Programok és szolgáltatások.
- Keresse meg a ‘Rockstar Games Launcher’ és ’Rockstar Games Social Club’.
- Jobb klikk rajta és válassza ki Eltávolítás egyenként.
- Miután az eltávolítási folyamat befejeződött, megteheti töltse le a Rockstar Games Launcher alkalmazást ismét a hivatalos oldalról.
- Végül telepítse újra a Rockstar Games Launchert, és ellenőrizze, hogy működik-e vagy sem.



