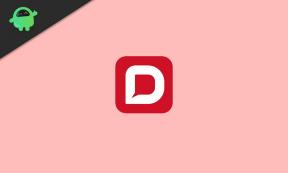Rövid útmutató a nagy képernyős Wifi problémák megoldásához [Hibaelhárítás]
Android Tippek és Trükkök / / August 05, 2021
Az okostelefonok a technológia fejlődésével egyre erősebbek. Sok helyzetben még a legerősebb ember is találkozhat olyan problémákkal, mint az akkumulátor, a Wi-Fi stb. Az okostelefonok valamikor képesek lehetnek az asztali rendszerek cseréjére. Ők elvégezheti a dolgokat, például böngészhet az interneten, a közösségi médiában, videókat és filmeket nézhet, vagy tranzakciókat végezhet, vagy üzletet folytathat stb. A fő gerinc, amellyel a legtöbbet hozhatjuk ki okostelefonjainkból, a hálózati kapcsolat.
Ehhez mindig a Wi-Fi kapcsolatot részesítjük előnyben a mobil adatátvitel helyett, mivel a későbbi nem túl megbízható, költséghatékony és gyors. A Wi-Fi sokkal stabilabb, gyorsabb és megbízhatóbb internet-hozzáférést biztosít szerte a világon. A Wi-Fi kapcsolat valahogy olyan, mint az áram, szükségszerűség, nem pedig szükség. Oxigén az internet-hozzáféréshez, a média streaminghez, a játékhoz és minden típusú hálózathoz. Annak ellenére, hogy a Wi-Fi kapcsolatok egyre hatékonyabbá és stabilabbá válnak, a vezeték nélküli hálózatok gyakran elakadnak. Ilyen helyzetekben gyakran elkezdünk pánikba esni anélkül, hogy tudnánk, hogy mi magunk is megoldhatjuk a Wi-Fi problémákat. Ez a cikk segít a probléma elemzésében, és lehetővé teszi az XYZ Wi-Fi problémák egyedüli kijavítását.
![Rövid útmutató a nagy képernyős Wifi problémák megoldásához [Hibaelhárítás]](/f/594339fa775d6099c2505c10444ba730.png)
Tartalomjegyzék
-
1 Rövid útmutató a nagy képernyős Wi-Fi problémák megoldásához [Hibaelhárítás]
- 1.1 Javítsa ki a Wi-Fi problémákat az útválasztó hibája miatt
- 1.2 1. lépés: Indítsa újra az útválasztót
- 1.3 2. lépés: Ellenőrizze az időszakos problémákat
- 1.4 3. lépés: Frissítse az útválasztó firmware-jét
- 1.5 4. lépés: Távolítsa el a jel gátlóit
- 1.6 1. módszer: Indítsa újra a telefont
- 1.7 6. módszer: Használjon statikus IP-t
Rövid útmutató a nagy képernyős Wi-Fi problémák megoldásához [Hibaelhárítás]
A Wi-Fi problémák oka lehet az útválasztó meghibásodása vagy az okostelefon. Ellenőrizheti az útválasztót a Wi-Fi-kapcsolaton keresztül a laptopon vagy bármely más okostelefonon. Ha a Wi-Fi más eszközökön sem működik, akkor probléma lehet az útválasztóval. Az alábbi módszerek segítenek megoldani az útválasztóval és az okostelefonnal kapcsolatos problémákat.
Javítsa ki a Wi-Fi problémákat az útválasztó hibája miatt
1. lépés: Indítsa újra az útválasztót
Az útválasztó újraindítása a legtöbb problémát gyorsan megoldhatja. A Wi-Fi problémák megoldásának egyszerű megoldása az útválasztó váltása. Ez megoldhatja az útválasztó túlterheléséből vagy túlterheléséből eredő hibákat, amelyek hibákat okozhatnak. Kapcsolja ki az útválasztót, és várjon néhány percet, mielőtt újra bekapcsolja.
2. lépés: Ellenőrizze az időszakos problémákat
Hívja fel a szolgáltatót, és kérdezzen tőlük bármilyen kérdést. Előfordulhat, hogy a szolgáltató karbantartási vagy frissítési munkákat folytat, ami a Wi-Fi vételének hiányát vagy rossz működését eredményezi. Vegye fel a kapcsolatot, és kérjen megoldást a problémáira, ha úgy gondolja, hogy a probléma nem az Ön oldalán áll.
3. lépés: Frissítse az útválasztó firmware-jét
Az útválasztók firmware-rel is rendelkeznek, de nincs szükség manuális frissítésre. A firmware egy híd, amely lehetővé teszi a szoftver és a hardver összetevőinek kölcsönhatását. A legfrissebb firmware ellenőrzéséhez keresse fel az útválasztó gyártási webhelyét.
4. lépés: Távolítsa el szignál gátlók
Figyeljen arra, ha van valami, ami megakadályozhatja a Wi-Fi-jel csatlakoztatását. Győződjön meg arról, hogy nincsenek akadályok az útválasztón, mert ez befolyásolhatja az útválasztó teljesítményét és ezáltal a Wi-Fi vételt. Ez a jelenség shasonló a hálózati és a jelkérdésekhez. Az akadályok eltávolítása, mint pl egy személy, tárgyak, vastag falak stb gyenge vagy nem megfelelő Wi-Fi jelerősség, és ezáltal javítja a vételt.
5. lépés: Jöjjön közelebb a Wi-Fi routerhez
Próbáljon közelebb kerülni az útválasztóhoz, ha az akadályok és interferenciák nem távolíthatók el. Helyezze az útválasztót a lehető legközelebbi helyre, és ügyeljen arra, hogy a lehető legközelebb legyen az útválasztóhoz, hogy jobb Wi-Fi jelet kapjon. Befektethet egy Wi-Fi hatótávolságú bővítőbe / erősítőbe vagy egy hosszabb csatlakozási tartományú útválasztóba is.
6. lépés: Jelentés a közeli szervizközpontban, vagy befektetés egy új útválasztóba
Ha továbbra sem tudja megoldani a Wi-Fi problémáit, keresse fel a legközelebbi szervizközpontot. Ha a Wi-Fi-re nincs garancia, akkor újonnan kell beruháznia.
Javítás Wi-Fi a készülék hibája miatt jelentkező problémák
Ha úgy találja, hogy nincs probléma az útválasztóval, akkor valószínűleg a készülékkel van a probléma. Kövesse a megadott módszereket a Wi-Fi problémák megoldására az okostelefonon.
Módszer 1: Indítsa újra a telefont
Az újraindítás segít rengeteg probléma megoldásában az okostelefonon. A készülék újraindítása az egyik legegyszerűbb módszer a Wi-Fi problémák megoldására. Lehet, hogy telefonja Wi-Fi-szolgáltatása összeomlott a készülék korábbi indításakor előforduló szoftverhiba miatt. Kapcsolja ki az okostelefont. Szánjon egy percet, majd kapcsolja be újra. Nézze meg, hogy működik-e vagy sem.
Módszer 2: Váltson repülőgép üzemmódot
Ezt a módszert mindig ki kell próbálni, mielőtt bármilyen más összetett módszert választana az okostelefon bármilyen problémájának kijavítására. Wi-Fi problémák esetén, különösen azokban az esetekben, amikor az eszköz nem csatlakozik vagy csatlakozik, de nincs internet elérhető, váltson a repülőgép üzemmódra. Kapcsolja be a Repülő üzemmódot. Várjon egy percet vagy néhány másodpercet, majd kapcsolja be újra. Ellenőrizze, hogy a probléma megoldódott-e.
3. módszer: Ellenőrizze a jelszót
Ez nyilvánvalónak tűnhet, de ezt mindig ellenőriznie kell. Könnyen helytelen jelszót adhat meg, ha „Hitelesítési hibát” lát benne Beállítások >> Wi-Fi. Csak írja be a jelszót, és ellenőrizze, hogy működik-e.
4. módszer: Felejtsd el az SSID-t / hálózatot
Ha azt veszi észre, hogy telefonja vagy nem csatlakozik egy Wi-Fi hálózathoz, vagy gyakran automatikusan leválasztja magát, el kell felejtenie a hálózatot, és újra csatlakoznia kell hozzá. Ezt ki is kell próbálni, ha a telefon a szokásosnál hosszabb ideig mutatja az „IP-cím megszerzése” lehetőséget. Érintse meg Beállítások >> Wi-Fi. Válassza ki az említett hálózatot, és érintse meg az „elfelejteni” elemet. Próbálja meg újra csatlakozni a Wi-Fi-hez a jelszó újbóli megadásával. Nézze meg, hogy működik-e.
Módszer 5: Frissítse a firmware-t és az operációs rendszert
A legfrissebb verzióra történő frissítés a legegyszerűbb megoldás az alkalmazásokkal kapcsolatos problémák megoldására: az alkalmazások, valamint a belső vezérlőprogram frissítése az elérhető legfrissebb verzióra. Az operációs rendszereket rendszeresen frissíteni kell. A függőben lévő frissítések hibákat halmozhatnak fel, amelyek olyan problémákat okozhatnak, mint a Wi-Fi problémák. Ezért a fejlesztők gyakran frissítéseket küldenek a hibák kijavításához és javításokhoz. A készülék rendszeres frissítése javítja a hatékonyságot és a teljesítményt. A beállítások részben ellenőrizte, hogy van-e bármilyen eszközfrissítése az eszközén.
Lehetséges, hogy a nem frissített alkalmazások hibákat generáltak, és súlyos eredményeket okoznak a telefon teljesítményében. Ellenőrizze, hogy minden ilyen alkalmazás frissült-e. tudsz frissítse az alkalmazásokat a Google Play Áruház >> Saját alkalmazások és játékok >> Az összes frissítése. Egy adott alkalmazás frissítéséhez keresse meg a Google Play Áruházban, és koppintson a Frissítés gombra.
6. módszer: Használjon statikus IP-címet
Ha hibát észlel 'IP cím lekérése' de nem csatlakozik, a telefon beállításait statikus IP-címre állíthatja. Ez segít abban, hogy megbizonyosodjon az útválasztó bármilyen problémájáról a DHCP-címek kezelésében. Ehhez kövesse az alábbi eljárást:
- Nyissa meg a Beállítások.
- Folytassa Vezeték nélküli és hálózatok és koppintson rá Wi-Fi beállítások.
- Folytassa További beállítások
- Most érintse meg a Használat elemet Statikus IP.
7. módszer: Végezzen kemény visszaállítást
Ez kell a Wi-Fi problémák kijavításának utolsó útja. Ha a fenti módszerek egyike sem működött, állítsa vissza az összes fontos adatot, és végezze el a hardveres visszaállítást. Kapcsolja ki a készüléket. Tartsa lenyomva a tápellátást és a hangerőt gombot egyszerre, amíg a helyreállítási módba nem indul. Itt válassza a bekapcsológombot választóként és a hangerő gombot navigátorként 'Adatok törlése / gyári visszaállítás'. Az okostelefon újraindítása után próbáljon meg újra csatlakozni a Wi-Fi-hálózathoz, és ellenőrizze, hogy a probléma megoldódott-e.
8. módszer: Kérjen segítséget a gyártótól
Sajnos, ha a fenti módszerek bármelyike nem működik, vigye el készülékét egy hivatalos szervizközpontba. Előnyben részesítsen egy engedélyezettet, hogy megőrizze a készülék garanciáját. Forduljon szakemberhez, aki segít megoldani a készülék Wi-Fi problémáit.
A több mint 4 éves, különböző műfajokat átfogó tapasztalatokkal a tartalomírás alatt, Aadil szintén lelkes utazó és hatalmas filmkedvelő. Aadilnak van egy technikai weboldala, és olyan televíziós sorozatok örülnek neki, mint a Brooklyn Nine-Nine, a Narcos, a HIMYM és a Breaking Bad.
![Rövid útmutató a nagy képernyős Wifi problémák megoldásához [Hibaelhárítás]](/uploads/acceptor/source/93/a9de3cd6-c029-40db-ae9a-5af22db16c6e_200x200__1_.png)