Hogyan lehet irányítani az Android készüléket a számítógépről anélkül, hogy megnézné
Android Tippek és Trükkök / / August 05, 2021
A képernyőtükrözés avatatlanok számára lehetővé teszi a képernyő távoli megosztását különböző eszközök között. Rengeteg oka lehet annak, hogy ezt a funkciót választja. Végezhet képernyőrögzítést, videókat tekinthet meg egy nagyobb képernyőn, és ami a legfontosabb: nem kell megnéznie az eszközén az értesítéseket. Könnyedén válaszolhat bármilyen riasztásra, üzenetre, üzeneteket játszhat, játékokat vagy videókat játszhat a készüléken közvetlenül a számítógépéről. Ha fejlesztő vagy, akkor akár tesztelheted is az alkalmazásaidat, hogyan fognak működni ebben a makettkörnyezetben.
Nos, mi lenne, ha mindezt egy lépéssel tovább vinné? Igen, ez nagyon is lehetséges. Nem csak tükrözheti az Android készülékét a PC-vel, hanem a teljes eszközt is közvetlenül az utóbbitól vezérelheti. Minden pontosan hasonlítani fog arra, ahogyan a készülékén működik. Csak annyit kell tennie, hogy számítógépe egérével mindent irányít az eszközön.
Tehát, ha elfoglalt vagy a laptopodon, és nincs sok időd a készülékeden található bosszantó értesítések megtekintésére és a velük kapcsolatos műveletek végrehajtására, ez mindenképpen hasznos lesz. Ennek ellenére itt vannak a legjobb szoftverek, amelyek nagyon képesek elvégezni az említett feladatot.

Tartalomjegyzék
-
1 Irányítsd androidos eszközödet PC-ről
- 1.1 AirDroid
- 1.2 Vysor
- 1.3 APowerMirror
- 1.4 scrcpy
- 2 Következtetés
Irányítsd androidos eszközödet PC-ről
Egy egyszerű képernyő-tükrözés nagyon jól hordozható vezeték nélkül is. De ha számítógépét PC-n keresztül szeretné irányítani, akkor USB-kapcsolatra van szüksége. Ehhez engedélyeznie kell az USB hibakeresést is Android-eszközén. Így teheti meg:
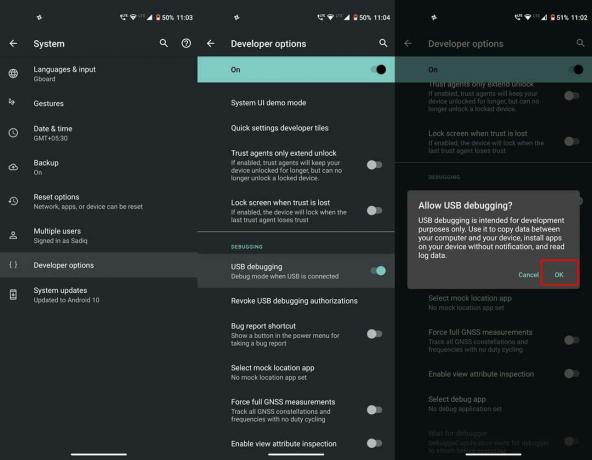
- Irány át Beállítások androidos eszközén.
- Menj Telefonról és koppintson rá Build szám 7-szer. Kap egy pirítós üzenetet, amely jelzi, hogy a Fejlesztői beállítások engedélyezve vannak.
- Ezután térjen vissza ide Beállítások > Rendszer és koppintson rá Fejlett.
- Érintse meg Fejlesztői beállítások, lapozzon a USB hibakeresés és engedélyezze a mellette lévő váltót.
- Végül jelölje be a Lehetővé teszi opciót az USB hibakeresés engedélyezése párbeszédpanelen
Ez az. Ez volt a legfőbb követelmény, amelyet leplezett. Most nézzük meg azokat a különféle alkalmazásokat, amelyek lehetővé teszik az Android-eszköz PC-n történő vezérlését.
AirDroid
Ez az egyik széles körben használt alkalmazás számos platformon. Az alkalmazást gyakrabban használják üzenetek küldésére és fogadására, fájlok átadására, szkennelésre és más kapcsolódó tevékenységekre. De sokak számára ismeretlen, az AirDroid nagyon képes arra, hogy közvetlenül a PC-ről vezérelje Android-eszközét.
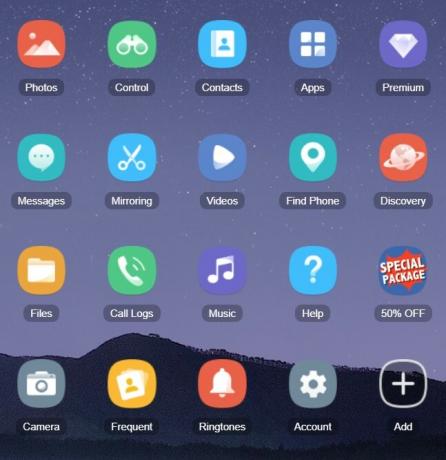
Ehhez kezdje a AirDroid alkalmazás androidos eszközén. Az Átvitel részben érintse meg az AirDroid Web elemet. Most, a PC-n, menjen át web.airdroid.com és jelentkezzen be azzal az azonosítóval, amelyet az Android alkalmazásában használt. Győződjön meg arról is, hogy készüléke és számítógépe ugyanahhoz a vezeték nélküli hálózathoz csatlakozik-e.
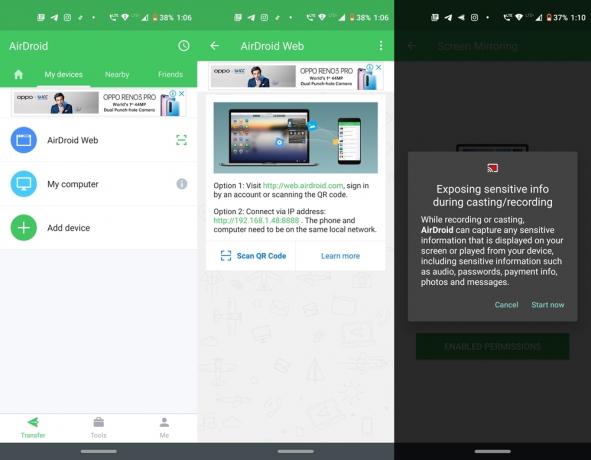
Ezután csatlakoztassa készülékét a számítógéphez USB-kábelen keresztül, és kattintson az asztalon található Távoli lehetőségre. Ezután le kell töltenie az AirDroid távirányító beépülő modulját. Menj előre és töltsd le. Végül kattintson az Eszközhitelesítés lehetőségre az AirDroid Control párbeszédpanelen, és válassza ki az eszközt a listából.
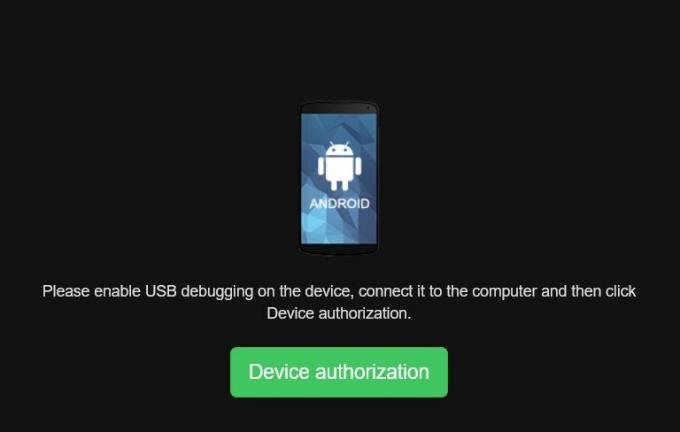
Miután ezt megtette, megjelenik az eszköz „USB hibakeresés engedélyezése” opciója, érintse meg az Engedélyezés lehetőséget. Ez az. Most már könnyedén irányíthatja androidos eszközét közvetlenül a PC-ről az AirDroid asztali kliensével.
Vysor
A Vysor egy másik nagyon praktikus alkalmazás, amely lehetővé teszi az Android készülék vezérlését közvetlenül a számítógépéről. Kipróbálásához telepítse a Vysor app számítógépén. Ezután csatlakoztassa a készüléket a számítógéphez, és ellenőrizze, hogy az USB hibakeresés engedélyezve van-e. Indítsa el a Vysor alkalmazást, és kattintson az Eszközök keresése elemre. Ezután megkeresi az összes csatlakoztatott eszközt, és megjeleníti az azonos listát.
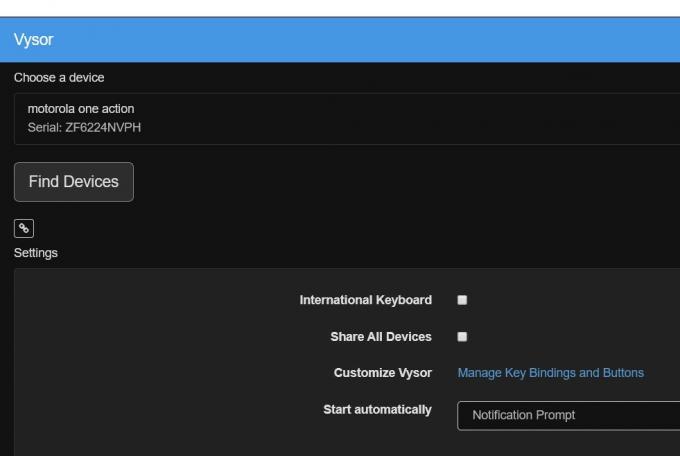
Válassza ki az eszközét, és várja meg, amíg a folyamat befejeződik. Ezután a Vysor automatikusan telepíti az alkalmazást az Android készülékére is. Miután ez megtörtént, láthatta, hogy Android-eszköze tükröződik a számítógépén, és bármilyen módon vezérelheti.
APowerMirror
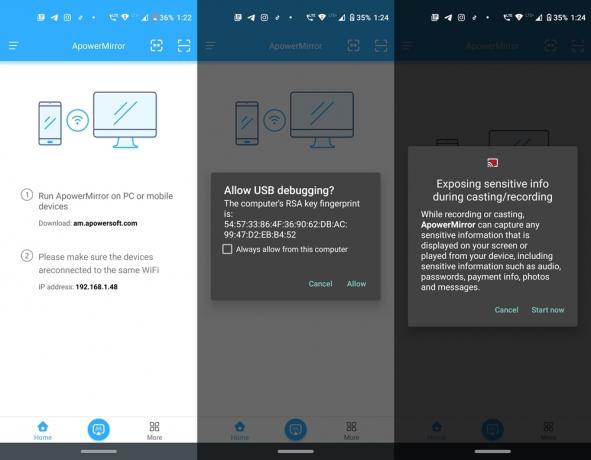
Az APowerMirror lehetővé teszi eszközének vezetékes és vezeték nélküli csatlakoztatását a számítógéphez. Ha azonban PC-n keresztül szeretné irányítani a készülékét, akkor az előbbi módszert kell választania. Tehát kezdje a asztali alkalmazás PC-jén és annak Android verzióján A Play Áruház. Ha engedélyezve van az USB hibakeresés, csatlakoztassa készülékét a számítógéphez USB-kábelen keresztül.
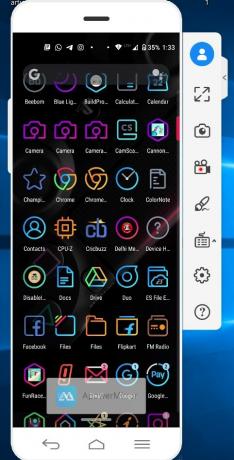
Indítsa el az asztali alkalmazást a számítógépén, és kattintson az USB-kapcsolat elemre. Ezután a készüléken nyissa meg az alkalmazást, és érintse meg az alján található „M” ikont. Ez az. Az eszköz most tükröződik a számítógépén, és közvetlenül a munkaasztalon vezérelheti és elvégezheti a szükséges műveleteket.
scrcpy
Nos, ez az alkalmazás teljesen különbözik a többi listától. Nincs külön felhasználói felület, Windows vagy Android alkalmazás. A scrcpy alapja Az Android Debug Bridge parancsai és vesz egy nyomot a készülék hibakeresési módjából. És ez az. Nincs szükség bejelentkezésre, külön alkalmazás letöltésére vagy hasonlóra. Csak töltse le scrcpy Githubtól.
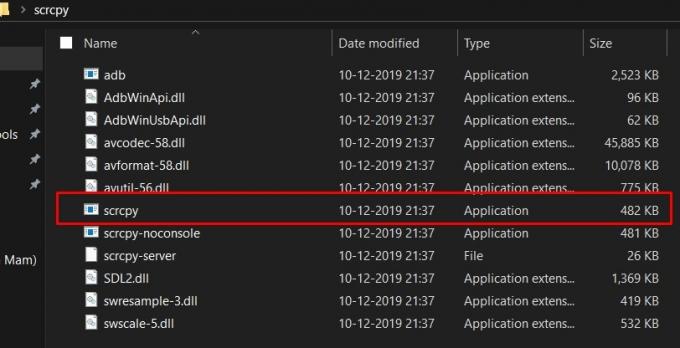
Az összes adb függőség előre be van töltve, így nincs szükség további bővítményekre vagy alkalmazásokra. Miután letöltötte, húzza ki egy kényelmes helyen a számítógépén, és csatlakoztassa készülékét a számítógéphez, engedélyezve az USB hibakeresést. Végül kattintson a scrcpy.exe fájlra, és várjon néhány másodpercet. Ekkor eszközét tükrözni fogja az asztalon.
Következtetés
Ezzel befejezzük ezt az oktatóanyagot arról, hogy miként vezérelhetjük az Android készüléket a PC-ről. Négy különböző alkalmazást osztottunk meg veled. Sok olyan alkalmazást találhat, amely képes tükrözni a készülék képernyőjét a PC-vel. Azonban nem képesek teljes mértékben irányítani a készüléket. De az itt említett alkalmazás lehetővé teszi, hogy pontosan ezt tegye. Ezzel elmondva tudassa velünk a megjegyzésekben, hogy melyik a kedvence.

![Stock firmware telepítése a Tanix TX28 TV Boxra [Android 7.1.2]](/f/a0d9c4cc710ad80c141e7d4153907e1b.jpg?width=288&height=384)
![Stock ROM telepítése a Meizu M8-ra [Firmware Flash File]](/f/eea2bdfc8438e6916bde5daccb4fee12.jpg?width=288&height=384)
![Töltse le és telepítse az AOSP Android 10 for Cat S61 [GSI Treble]](/f/20c6aeaf6f27067f60f62d076834f6ed.jpg?width=288&height=384)