A képernyő megosztása a Google Meet alkalmazásban iPhone és iPad készüléken
Android Tippek és Trükkök / / August 05, 2021
A Google egy globális vállalat, amely különféle digitális szolgáltatásokat nyújt, például keresőmotorokat, alkalmazásokat és még sok minden mást. Google Meet a Google egyik ilyen alkalmazása; ez egy videokonferencia alkalmazás. Az alkalmazás hasonló a Hangouts-hoz, de inkább az üzletközpontú szempontokra összpontosít. A szolgáltatás lehetővé teszi a felhasználók számára, hogy videohívásokat kezdeményezzenek legfeljebb 30 fővel. Tehát ideális a Google Meet megosztási képernyőjéhez vagy üzleti megbeszéléshez. Ezenkívül az alkalmazás rengeteg funkcióval rendelkezik, például előre tervezett találkozók és még sok más. Videóértekezletre meghívó link vagy kód segítségével léphet be. Ezenkívül az alkalmazás lehetővé teszi a felhasználók számára, hogy telefonszámon keresztül tárcsázzanak, ami nagyon hasznos, ha a hálózat lassú vagy halott.
Két okostelefon-ökorendszer létezik, amelyek a legnépszerűbbek: az Apple és az Android. A Google Meet azonban kompatibilis az összes főbb operációs rendszerrel, és rendelkezik webes verzióval is. Az olyan robusztus funkciók, mint a képernyőmegosztás és a multitasking, hasznos és érezhető alkalmazássá teszik a sok videokonferencia-alkalmazás közül. Ha Ön új felhasználó, és a Google találkozót oktatási és üzleti célokra használja, akkor mindenképpen tudni szeretné, hogyan ossza meg képernyőjét az iPhone vagy iPad eszközön a Google Meet szolgáltatásban. Ezért az alábbiakban megemlítünk néhány lépést, amelyek segítségével megoszthatja képernyőjét a Google Meet szolgáltatásban. A folytatás előtt azonban győződjön meg arról, hogy előkészíti a telefont, be kell kapcsolnia a Ne zavarja opciót, és elrejtse az összes személyes adatot. A Google Meet mindent sugároz, ami a telefonján van.

A képernyő megosztása a Google Meet alkalmazásban iPhone és iPad készüléken
1. lépés) Ha már értekezleten van, és meg szeretné osztani a képernyőt, hogy mások is láthassák, kattintson a gombra három pont a képernyő jobb szélén található.
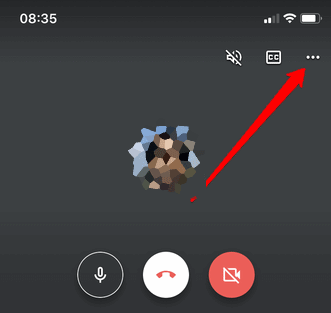
2. lépés) A képernyőn megjelenik egy menü, érintse meg a ikont Jelen képernyő választási lehetőség.
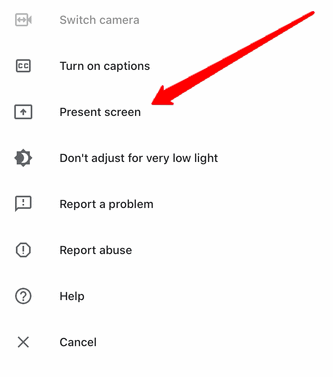
3. lépés) A Jelen képernyő opció kiválasztása után az utolsó lépéshez lép, itt kattintson a gombra Képernyő közvetítése címkét, és válassza a Google Meet lehetőséget. Alapértelmezés szerint azonban a Google Meetet előzetesen ki kell választani. Kattintson a Indítsa el a közvetítést lehetőséget, és megkezdi az iPhone / iPad képernyőjének sugárzását a Google Meet szolgáltatásban.

Képernyő megosztása, miközben csatlakozik egy értekezlethez
1. lépés) Először illessze be a kódot a Írja be az értekezlet kódját képernyőn kattintson a Jelenlegi gombra a Csatlakozás értekezlethez gomb helyett.
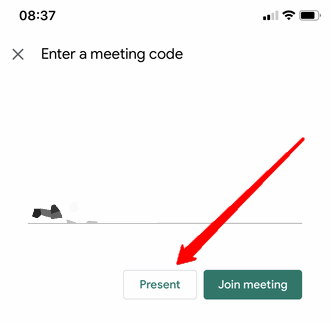
2. lépés) Egy másik képernyő jelenik meg a Képernyőmegosztás rövid leírásával. Kattintson a gombra Folytatni gomb.
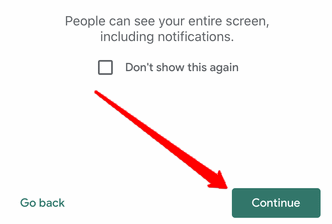
3. lépés) Most akkor ki kell választania a Google Meet opciót, ha alapértelmezés szerint nincs kiválasztva. Kattintson a címke alatt Indítsa el a műsorszórást és válassza a Google Meet lehetőséget. Ezt követően csak kattintson a gombra Indítsa el a közvetítést hogy megossza a képernyőt az értekezleten.
Jegyzet: Ha le akarja állítani a műsorsugárzást, akkor egyszerűen kattintson a telefon ikonjának bal felső sarkában található piros ikonra, majd kattintson a gombra Állj meg.
Következtetés
Ha meg szeretné osztani képernyőjét, miközben értekezleten van a Google Meetben, kattintson a Továbbiak ikonra (három pont), válassza a Jelen képernyő lehetőséget, és indítsa el az adást. Ha a képernyő megosztása közben csatlakozni szeretne egy értekezlethez, akkor írja be a kódot, és válassza a Jelen opciót, kattintson a Folytatás és az Indítás indítása gombra. A műsorszolgáltatás leállításához egyszerűen kattintson a piros ikonra, és érintse meg a leállítás gombot.
A szerkesztő választása:
- A virtuális háttér használata a Google Meet szolgáltatásban
- Engedélyezze a rácsnézet használatát a Google Meet alkalmazásban PC-n és mobilon
- A Google Meet mindenkinek némítása és némításának feloldása
- Videók megosztása hanggal a Microsoft Teams, a Zoom és a Google Meet szolgáltatásban
- Nagyítás vs. Microsoft Teams vs. Google Meet: Melyik legnépszerűbb videokonferencia-alkalmazás a legjobb?
Rahul informatikus hallgató, aki hatalmas érdeklődéssel kíséri a technikai és a kriptovaluta témákat. Időjének nagy részét vagy írással, vagy zenehallgatással tölti, vagy nem látott helyeken utazik. Úgy véli, hogy a csokoládé megoldás minden problémájára. Az élet megtörténik, és a kávé segít.



