A Native Screen Recorder engedélyezése Android 10-en
Android Tippek és Trükkök / / August 05, 2021
A Dark Mode és a natív képernyõs felvevõ a késõbbiekben a két legkeresettebb funkció közé tartozott. Míg a Google előbbivel foglalkozott a legújabb stabil Android kiadásban, az utóbbit még nem építették be teljes mértékben. Nos, ez eredetileg nem így volt, mivel a Google hozzáadta a képernyőfelvétel funkciót az Android 10 Beta buildhez. Amikor azonban kiadták a stabil verziót, a számukra legjobban ismert okból úgy döntöttek, hogy eltávolítják, vagy úgy tűnik. A helyzet az, hogy a funkcionalitás még mindig megvan, bár a normál felhasználók számára rejtett módon. De egy nagyon ügyes trükkel lehetővé teheti ezt a képernyőfelvevőt minden olyan eszközön, amelyen Android 10 fut.
Lehetséges, hogy egyes OEM-ek már hozzáadták ezt a funkciót, amikor kiadták testreszabott Android 10-es verzióikat. Ide tartozik a Samsung és az LG. Tehát, ha rendelkezik ezeknek az eszközöknek bármelyikével, könnyedén bekapcsolhatja ezt a funkciót minden erőfeszítés nélkül. Lehetséges, hogy az összes felhasználónak, akinél OEM-készülékek találhatók, kivéve a kettőt, több erőfeszítést kell tennie, de az erőfeszítések valóban kifizetődőek. Ezzel elmondható, hogy itt engedélyezheti a natív képernyőrögzítő funkciót az Android 10 rendszeren. Kövesse végig.
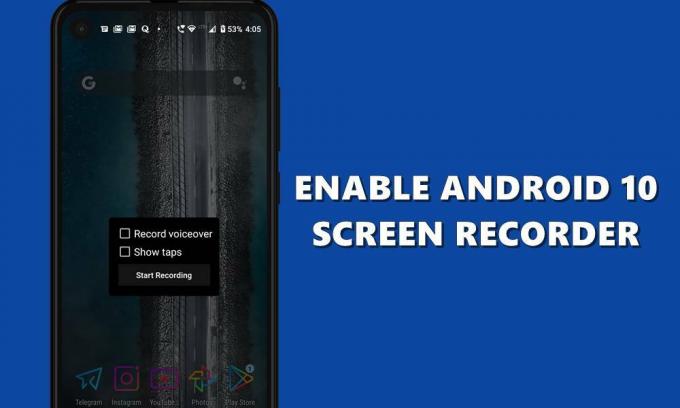
Tartalomjegyzék
- 1 Képernyőrögzítő engedélyezése a Samsung és az LG készülékeken
-
2 ADB parancsok használata más eszközökön
- 2.1 Előfeltételek
- 2.2 Engedélyezze a Screen Recorder alkalmazást Android 10 rendszeren az ADB parancsok segítségével
- 3 Szem előtt tartandó dolgok
Képernyőrögzítő engedélyezése a Samsung és az LG készülékeken
Mint már említettük, mindkét eszköz már hozzáadta ezt a funkciót a saját operációs rendszeréhez. A Samsungról beszélve, amikor kiadták az eszközökhöz készült One UI 2.0-t, a képernyőfelvevő új és örvendetes kiegészítő volt. Hasonlóképpen, az LG felhasználók is belekóstoltak ugyanabba, amikor a legújabb Android-frissítés landolt az eszközeiken.
Mindkét eszközön a képernyő rögzítésének lehetősége közvetlenül az Értesítési panelen található. Tehát csúsztassa lefelé az értesítéseket, és látnia kell a Képernyő rögzítése lehetőséget. Meg kell próbálni a következő oldalra is lapozni, és lehet, hogy az opció ott fekszik.
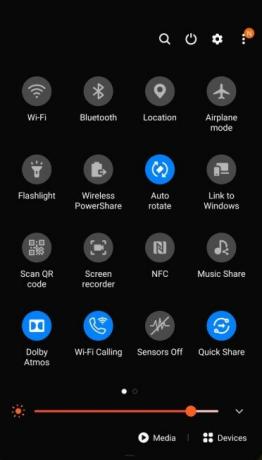
Amint megérinti, az LG készülékek elindítják az időzítőt, majd a felvételt. A Samsung viszont először megkérdezi, hogy szeretne-e hangot is rögzíteni. Ebben a tekintetben a lehetőségek a média hangjai, a média és a mikrofon lesznek, vagy nincs hang. Válassza ki a kívánt elemet, és nyomja meg az OK gombot. Ezután megkezdődik a felvétel.
Ennek ellenére az opció nem minden Samsung és LG eszközben van, még akkor is, ha Android 10-et futtatnak. Ha nálad is ez a helyzet, akkor térj át az alább megadott módszerre, és sikert kell elérned.
ADB parancsok használata más eszközökön
Amint azt korábban említettük, a felhasználók kipróbálhatták ezt a funkciót az Android 10 béta verzióján, de miután a stabil összeállt, ez már nem volt sehol. Ez sok felhasználót is megzavart.
Mi történt az android 10 natív képernyő-felvevőjével? tól től GooglePixel
De ezt a funkciót nem távolították el teljesen. Ha az eszközön Android 10 fut, és rendelkezik a Power Power menüvel, akkor egyszerűen engedélyezheti a natív képernyőrögzítőt. Nézzük meg, hogyan lehet ezt megtenni.
Előfeltételek
Ehhez az ADB parancsokat fogjuk használni. Ebben a tekintetben néhány dologra lesz szükségünk:
- Töltse le és telepítse a Android SDK és platformeszközök számítógépén.
- Ezenkívül engedélyeznie kell az USB hibakeresést is eszközén. Ez az opció a Fejlesztői beállítások között van eltemetve, amely alapértelmezés szerint rejtve van. Tehát először engedélyezzük a későbbi, majd a hibakeresést. Ehhez lépjen a Beállítások> A telefonról> Érintse meg az Építési számot 7-szer (egyes eszközökön ötször)> menjen vissza a Beállítások> Rendszer> Speciális> Fejlesztői beállítások> Engedélyezze az USB-hibakeresés kapcsolót.

Ez az. Most folytassa a képernyőrögzítő engedélyezéséhez az Android 10-eszközön.
Engedélyezze a Screen Recorder alkalmazást Android 10 rendszeren az ADB parancsok segítségével
- Csatlakoztassa készülékét a számítógéphez USB-kábelen keresztül. Menjen át a platform-tools mappába, és írja be a címsávba cmd-t, és nyomja meg az Enter billentyűt. A Parancssor most megnyílik.
- A CMD ablakban írja be az alábbi kódot, és nyomja meg az Enter billentyűt:
adb eszközök

- A készüléken felugró ablakot kell látnia, amely az USB hibakeresés engedélyezését kéri. Érintse meg az Engedélyezés lehetőséget. Ne feledje, hogy ezt csak először kérik. ha már csatlakoztatta eszközét hibakeresési módban, akkor ez az előugró ablak nem jelenik meg. Továbbá, ha ez a számítógépe, fontolja meg a Mindig engedélyezze erről a számítógépről lehetőséget, amely a készülék felugró ablakában jelenik meg.

- Miután minden elkészült, nézze meg a CMD ablakot, és alfanumerikus eszközkódot is tartalmaznia kell. Ez azt jelzi, hogy a kapcsolat sikeres.
- Végül hajtsa végre az alábbi parancsot a rejtett képernyő felvevő engedélyezéséhez. Feltétlenül csatolja a ./ fájlt, ha Mac vagy Linux operációs rendszert használ:
Az adb shell beállításai a global settings_screenrecord_long_press true értéket adják meg
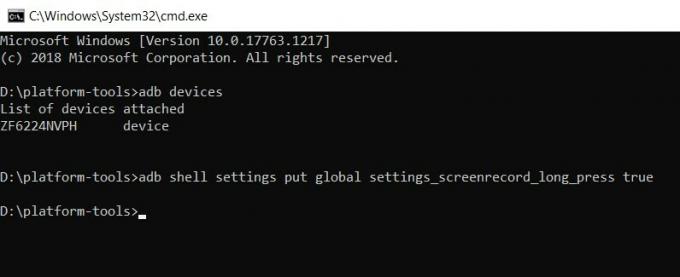
- Most eltávolíthatja készülékét a számítógépről, és megnyomhatja a Bekapcsológombot az Energiagazdálkodási menü megjelenítéséhez.
- Most nyomja meg hosszan néhány másodpercig a képernyőkép lehetőséget. Most látnia kell a Képernyőfelvétel párbeszédpanel felugró ablakát, néhány lehetőséggel (lásd a képernyőképet):
- Felvett hangátvitel - Akár hangot is szeretne rögzíteni.
- Koppintások megjelenítése: Ha a felvétel közben láthatóak lesznek a koppintások, vagy sem.
- Miután meghozta a döntést, nyomja meg a Felvétel indítása gombot.
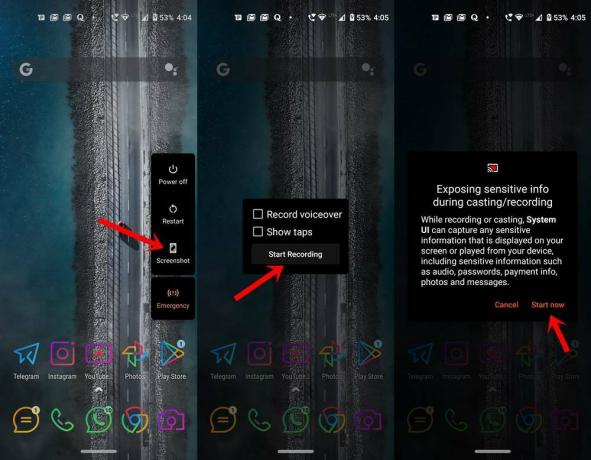
- Ebben az esetben felugró figyelmeztetést kap, hogy érzékeny információkat tárolhat a felvétel során. A jóváhagyáshoz és a felvétel megkezdéséhez nyomja meg a Start most gombot.
- Ha le akarja állítani a felvételt, húzza ki az értesítési fiókot, és nyomja meg a Leállítás opciót. Ettől eltekintve a Szünet és a Törlés opciókat is tartalmazza.
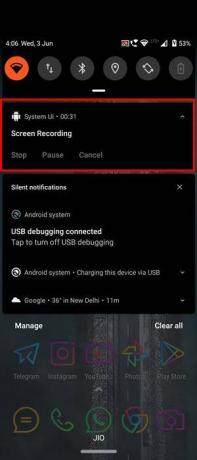
Szem előtt tartandó dolgok
Tehát ezek voltak a lépések a natív képernyőrögzítő engedélyezéséhez az Android 10 rendszeren. Ne feledje, hogy a futásteljesítmény a második módszertől függően változhat, mivel a módszer engedélyezéséhez trükköt használunk. Azok a felhasználók, akiknek az eszközein a funkció már meg van sütve, nagyobb fokú sikert érhetnek el. De akkor is azt javasoljuk, hogy tartsa távol magát a külső gyártóktól származó képernyőfelvevőktől.
Ennek oka, hogy a felvétel során néhány bizalmas és titkos adat is elmenthető. Ezzel a harmadik féllel valószínû, hogy ezek a felvételek a szervereikre kerülhetnek. Nézd, nem azt mondjuk, hogy ez mégis megtörténik, lehet, hogy ugyanennek sivár esélye is van. Mégis jobb biztonságban lenni, mint sajnálni.
Erre a megjegyzésre a Android 11 fejlesztői előnézet épít ez a funkció elég jól működik. Tehát, ha az Android 10 módszer nem a várt módon működik, és rendelkezik a szükséges know-how-val, hogyan kell ezeket a DP-ket villogni, akkor adhat egy képet. Ennek ellenére ne felejtsen el tájékoztatni minket arról a módszerről, amelyet végül választ. Kerekítés, íme néhány iPhone tippek és trükkök, Számítógépes tippek és trükkök, és Android tippek és trükkök amelyek megérdemlik a figyelmét is.



