Hogyan készítsünk biztonsági másolatot az Android-alkalmazásokról és -adatokról a Titanium Backup segítségével
Android Tippek és Trükkök / / August 05, 2021
Azért vagyunk itt, hogy végigvezetjük Önt az alkalmazások és az adatok biztonsági másolatának elkészítéséhez a Titanium biztonsági mentés során, valamint az androidos alkalmazások és adatok visszaállításához, valamint a titán biztonsági mentés beállításához. Ez felvetheti azt a kérdést, hogy miért kell biztonsági másolatot készíteni az adatokról? A nem gyökérzetű telefonokban nem lehet biztonsági másolatot készíteni az adatokról, és minden alkalmazást telepíteni kell, ha elvesznek.
Ha Ön az a személy, aki nagyon gyakran cseréli a telefonját, vagy ha gyakran villogtatja az egyedi ROM-okat, akkor az azt tanácsolta, hogy legyen egy olyan alkalmazás, mint a Titanium biztonsági mentés, hogy ne pazarolja az időt az adatok és alkalmazások teljes felszerelésével újra. A Titanium backup biztonsági másolatot készít az androidos alkalmazásokról az adatokkal együtt. A Titanium alkalmazás használatához meg kell győződnie arról, hogy telefonja gyökerezik. Először készítsen biztonsági másolatot az adatokról, és mentse a biztonsági másolat mappáját az SD-kártyára vagy a PC-re. A visszaállításhoz le kell töltenie a titán biztonsági mentési alkalmazást a Play Áruházból, vagy csak telepítenie kell, ha már SD-kártyára mentette.

Először készítsen biztonsági másolatot az adatokról, és mentse a biztonsági másolat mappáját az SD-kártyára vagy a PC-re. A visszaállításhoz le kell töltenie a titán biztonsági mentési alkalmazást a Play Áruházból, vagy csak telepítenie kell, ha már SD-kártyára mentette.
Jegyzet:
Először ellenőrizze, hogy a Busy Box telepítve van-e és engedélyezve van-e az USB hibakeresés
A Titanium Backup alkalmazás hátfájlja a belső tárhelyen található.
Backup Az Android-alkalmazások és Adat Titanium biztonsági mentéssel
1) Letöltés Titanium Backup vagy Titanium Backup Pro és telepítse az alkalmazást a Play Áruházból, és a sikeres telepítés után a Pop-up úgy tűnik, hogy engedélyezi a root hozzáférést, megadja azt.
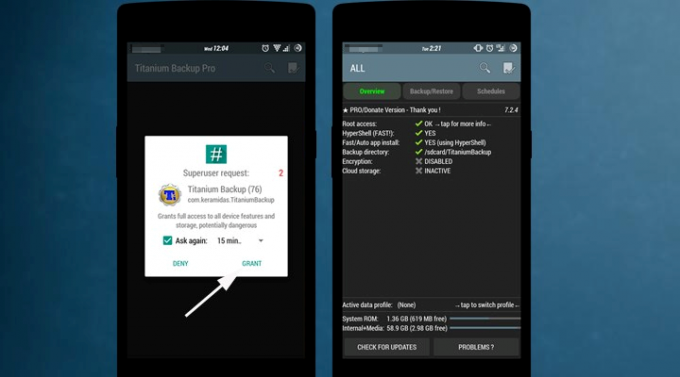
2) A sikeres SuperSu hitelesítést követően az alkalmazás ellenőrzi a keretbeállításokat. Ez bemutatja Önnek a Fő képernyőt (Áttekintés).
3) Most állítsa be a biztonsági mentési területet az elsődleges menü „Beállítások” kiválasztásával. Kiválaszthatja a mentési területet; hasonlóképpen biztonsági másolatot készíthet eszközéről a felhőben is. Három választási lehetősége van a felhő tárolására szolgáló Dropbox, Box és Google Drive számára.

4) Két alternatívája van a biztonsági másolat készítésének. Először egy alkalmazás biztonsági mentésével vagy egy kattintással készítsen biztonsági másolatot az összes alkalmazásról. A magányos alkalmazás biztonsági mentéséhez lépjen a „Biztonsági mentés / visszaállítás” lehetőségre, érintse meg az alkalmazást, és készítsen biztonsági másolatot. Biztonsági másolat készül az alkalmazásról.

5) Kötegelt művelethez lépjen a Főmenü „Kötegelt” lehetőségére. A fürtmentéssel egyetlen kattintással biztonsági másolatot készíthet az összes felhasználói alkalmazásról, az összes rendszeralkalmazásról (nem előnyben részesített) és az összes felhasználói alkalmazásról. Ezenkívül az alkalmazás választhat, hogy biztonsági másolatot készít az összes nemrég bemutatott alkalmazásról és az alkalmazások új verziójáról.
6) Kötegelt művelethez érintse meg a „Futtatás” elemet az összes felhasználói alkalmazás biztonsági mentése mellett, vagy bármelyik módszert kiválaszthatja a legördülő menüből. Megjeleníti az összes alkalmazást, amikor megérinti a Futtatás lehetőséget. Jelölje ki az összes alkalmazást, és érintse meg a jobb oldali sarokban található zöld pipát (). A biztonsági mentési eljárást akkor kezdi meg, amikor megérinti a zöld pipát.

7) Az összes kiválasztott alkalmazás biztonsági mentése eltart egy ideig, így minimalizálhatja az alkalmazást. Az alkalmazás tájékoztatja Önt a biztonsági mentés befejezéséről. Így titkos mentéssel biztonsági másolatot készíthet az alkalmazásokról.

Helyezze vissza az alkalmazásokat a Titanium biztonsági mentéssel
1) Az első helyreállításkor ki kell választania a Titanium biztonsági mentési mappát a Beállítások menüből.

2) Most lépjen a kötegelt menübe (Menü-> Kötegelt), vagy navigáljon a Biztonsági mentés / Visszaállítás képernyőre az egy alkalmazás visszaállításához.
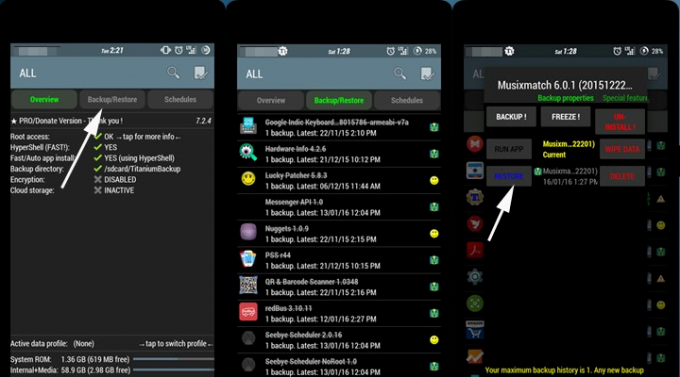
3) Most a Kötegelt menüben számos választási lehetőséget láthat az alkalmazások visszaállításához, például az összes felhasználói alkalmazás visszaállításához, az összes rendszeralkalmazás visszaállításához vagy az összes felhasználói alkalmazás és rendszeradat visszaállításához.
4) Kötegelt művelethez érintse meg a „Futtatás” gombot a „Minden felhasználói alkalmazás visszaállítása adatokkal” mellett, és érintse meg a zöld pipát a következő képernyőn.
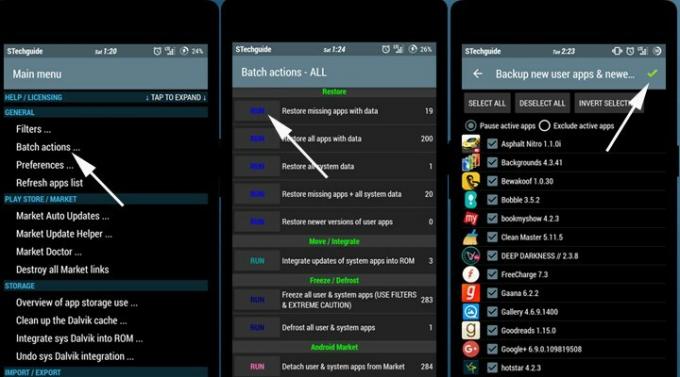
5) Megkezdődik a visszaállítási eljárás, amely visszaállítja az összes kiválasztott alkalmazást adatokkal, visszaállítja a játékok előrehaladását, és az összes alkalmazással rendelkezik, mint korábban, amikor a biztonsági másolatot készítette.
Tech Content író és teljes munkaidős blogger vagyok. Mivel szeretem az Androidot és a Google készülékét, az Android OS-hez és azok szolgáltatásaihoz írva kezdtem a karrieremet. Ez vezetett a "GetDroidTips" elindításához. A Karnataka Mangalore Egyetemen elvégeztem az üzleti adminisztráció diplomáját.

![Stock ROM telepítése a Prestigio PSP3416 Duo-ra [Firmware File]](/f/a4ad07241f7707c85384627fddbd6244.jpg?width=288&height=384)
![Stock ROM telepítése a Meiigoo Lm1 készülékre [Firmware Flash File / Unbrick]](/f/54d37e0a57ce2a27ebad54bb94ae6a53.jpg?width=288&height=384)
