Miért ragadt az Android Wi-Fi az IP-cím problémájának megszerzésében? Hogyan lehet javítani?
Android Tippek és Trükkök / / August 05, 2021
Manapság mindenki megengedheti magának az Android telefonokat. Elérhetősége és megfizethető árai miatt lehetséges. Mivel az Android akár nagyon alacsony hardveren is képes futtatni problémát nélkül, a gyártóknak lehetőségük volt Android okostelefonok gyártására a legalacsonyabb áron. Tekintettel arra, hogy az Android telefonok sokkal több feladatot képesek elvégezni, akárcsak a számítógép, de egy kis kézi formátumban. Az Android telefonok számos funkcióval rendelkeznek; az egyik a Wi-Fi kapcsolat. De amikor Wi-Fi hálózathoz csatlakozik, a felhasználónak számos problémája lehet, például:Nem lehet csatlakozni a hálózathozVagy ragadt a „IP cím lekérése." Tehát ebben a bejegyzésben ismertetjük a kérdés okait és lehetséges megoldásait.
A Wi-Fi-keresés IP-cím problémája azt állítja, hogy az Android telefon kapcsolatba lép az útválasztóval vagy a hozzáférési ponttal, hogy IP-információkat kapjon a hálózathoz való csatlakozás és az internet elérése érdekében. De a folyamat végtelen ciklusokban mehet végbe. Ez sok probléma miatt meghiúsulhat, amelyekre megoldásokat fogunk adni. A probléma merülhet fel az Access Point oldalán vagy az ügyfél oldalán, vagy akár a kettő között is. Lássuk tehát az összes lehetséges megoldást a kérdés megoldására.
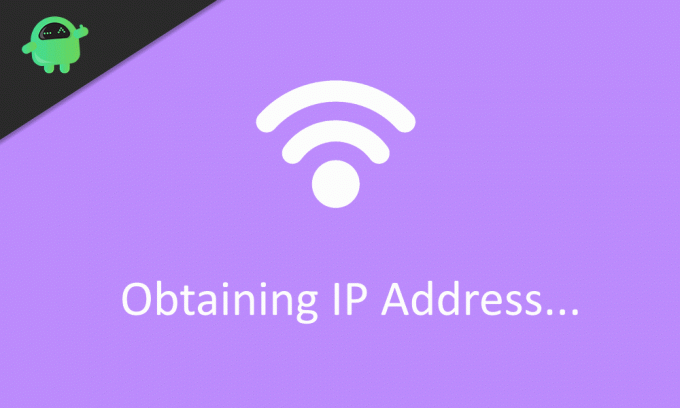
Tartalomjegyzék
-
1 Miért ragadt az Android Wi-Fi az IP-cím problémájának megszerzésében? Hogyan lehet javítani?
- 1.1 1. megoldás: Távolítsa el a hálózatot, és csatlakozzon újra
- 1.2 2. megoldás: Indítsa újra mindkét felet
- 1.3 3. megoldás: Végezzen hálózati visszaállítást
- 1.4 4. megoldás: Változtassa az IP-t statikusra DHCP helyett
- 1.5 5. megoldás: Állítsa alaphelyzetbe az Accesspoint vagy Router alkalmazást
- 1.6 6. megoldás: Ellenőrizze az interferenciát
- 1.7 7. megoldás: Router Key Encryption / Mac address filter
- 1.8 8. megoldás: Állítsa vissza a telefont
- 2 Következtetés
Miért ragadt az Android Wi-Fi az IP-cím problémájának megszerzésében? Hogyan lehet javítani?
1. megoldás: Távolítsa el a hálózatot, és csatlakozzon újra
Ha megváltoztatta a hálózati beállítást az útválasztón, vagy ha megváltoztatta a jelszót, akkor az ügyféltelefon már nem tudott csatlakozni a hozzáférési ponthoz. Ilyen esetben el kell távolítanunk a hálózatot az Android telefon mentett hálózati listájáról, és újra meg kell adnunk a kapcsolatot a részletek megadásával.
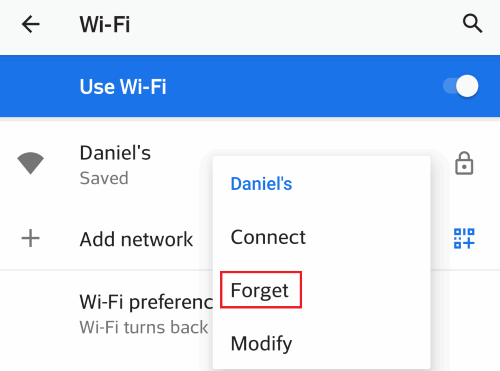
Ehhez menjen a Beállítások> Hálózat és Internet> Wi-Fi hosszan nyomja meg a csatlakozni kívánt hálózatot, és érintse meg aElfelejt." Ez eltávolítja a hálózatot a mentett listából, és hálózatát fel kell tüntetni a számlázható hálózatok alatt. Most érintse meg a hálózatot, adja meg a hálózati kulcsot (jelszót), és érintse meg a Csatlakozás gombot. A telefonnak képesnek kell lennie a hálózatra való csatlakozásra.
2. megoldás: Indítsa újra mindkét felet
Lehet, hogy hallotta, hogy a telefon újraindítása számos problémát megold. Sok esetben igaz, és ebben a kérdésben is működhet. Néhány felesleges vagy ütköző rendszerbeállítás egyértelművé válik a telefon újraindításakor és a probléma megoldása során. Először indítsa újra a telefont, és próbáljon meg csatlakozni a hálózathoz. Később indítsa újra az útválasztót vagy az AccessPoint-ot, és ellenőrizze, hogy fennáll-e a probléma fennállása.

A telefon újraindításához tartsa lenyomva a bekapcsológombot, és érintse meg az Újraindítás gombot. Az útválasztó újraindításához használja az Útválasztók beállító / adminisztrációs eszközt, és keressen egy lehetőséget az újraindításhoz. Megpróbálhatja a router ki- és bekapcsolását a Bekapcsológomb használatával is.
3. megoldás: Végezzen hálózati visszaállítást
Lehet, hogy valamilyen beállítást módosított valahol a hálózati beállításokon belül, például a kézi IP-konfigurációt vagy a DNS-beállításokat. Tehát ez okozhatja a problémát. Ha nem emlékszik valamilyen konkrét beállítás megváltoztatására, elvégezheti a hálózati visszaállítást. Ez az opció visszaállítja az összes hálózattal kapcsolatos beállítást, például a Bluetooth-ot és a Wi-Fi-t.
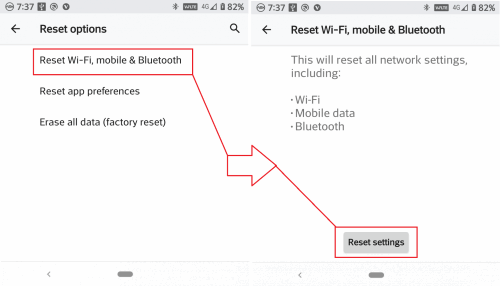
Hálózati visszaállítás végrehajtásához lépjen a Beállítások> Rendszer> Beállítások visszaállítása> A Wi-Fi, mobil, Bluetooth visszaállítása. Ezután érintse meg a Beállítások visszaállítása elemet.
A visszaállítás befejezése után csatlakozzon újra a hálózathoz, és nézze meg, megoldódott-e a probléma.
4. megoldás: Változtassa az IP-t statikusra DHCP helyett
Az internethez való csatlakozáshoz a készüléknek szüksége van az útválasztó IP-címére. Ehhez a készülék a DHCP-t (Dynamic Host Configuration Protocol) használja, amely automatikusan hozzárendeli az IP-címeket az ügyfelekhez. Néhány ritka esetben ez okozhatta a problémát. Ennek megoldásához érintse meg a hálózatot, majd érintse meg aFejlettlehetőségek." az IP beállítások alatt érintse meg a ikont, és válassza aStatikus." Most görgessen le az IP-címhez, és írja be manuálisan az útválasztó IP-címét.
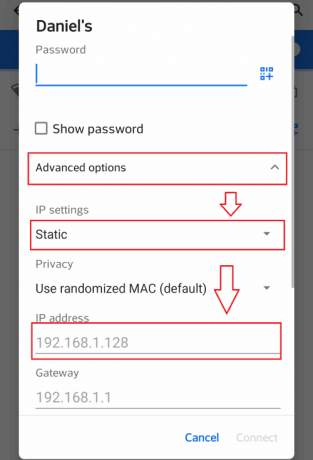
Valahogy meg kell találnia az útválasztó IP-címének részleteit, vagy az „ipconfig” paranccsal a hálózathoz csatlakozó számítógépről, vagy más, a hálózathoz csatlakoztatott eszközökről kell beszereznie.
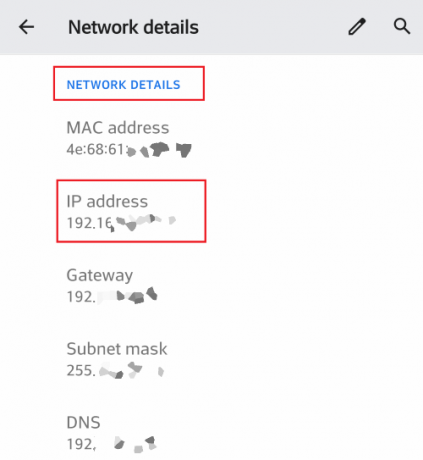
Részletekért egy androidos telefon segítségével Hálózat> Wi-Fi opciót a beállításokban. Ezután érintse meg a Hálózat elemet, és görgessen le a hálózat részleteihez.
5. megoldás: Állítsa alaphelyzetbe az Accesspoint vagy Router alkalmazást
Ha bármilyen változtatást végeznének az útválasztó beállításain, akkor az téves konfiguráció miatt megakadályozhat minket abban, hogy csatlakozzunk a hálózathoz. Ha nem emlékszik ezekre a módosításokra, akkor visszaállíthatja az útválasztót az útválasztó konfigurációs weboldalának adminisztrációs paneljén. Ez az opció a gyártótól függően változik. Tehát kövesse az útválasztóval együtt kapott kézikönyvet. Az általános módszer az, hogy rendszergazdaként jelentkezik be az útválasztó konfigurációs portáljára, és a Rendszereszközök vagy a Karbantartási lapok alatt keresi az opciót.

A legtöbb router rendelkezik külső reset gombokkal. Tartsa nyomva néhány másodpercig a gombot, és az útválasztó újraindul, és visszaállítja az útválasztót. Innentől kezdve újra kell állítanunk a routert. Használjon az útválasztó gyártójának és típusának megfelelő kézikönyveket és webes súgót. Az útválasztó visszaállítása után csatlakoztassa a telefont az útválasztóhoz, és ellenőrizze.
6. megoldás: Ellenőrizze az interferenciát
A Wi-Fi jelhez egyenes és akadálymentes út szükséges. A telefon nem tud csatlakozni, ha a szobája tele van akadályokkal, vagy ha másik szobából használ, amikor az útválasztó egy másik szobában van. Próbáljon közelebb lépni az útválasztóhoz vagy a hozzáférési ponthoz, és ellenőrizze.
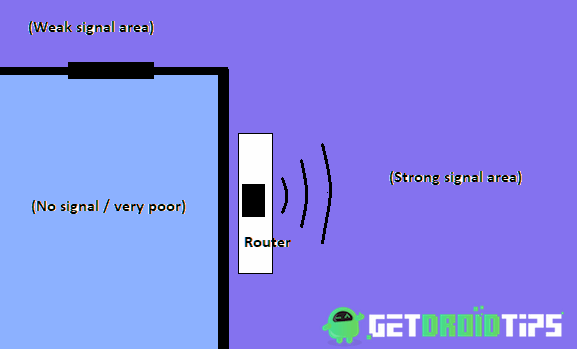
Ha a router a tiéd, helyezd a routert a szoba közepére a teljes körű lefedettség érdekében. A falak teljesen blokkolják a jeleket. Ezért akkor sem tud csatlakozni a fal mögül, ha az útválasztó a fal másik oldala közelében van. A kapcsolatok csak egy meghatározott távolság között működnek. Ez a távolság a Wi-Fi sávtól és az antenna típusától függően változik. A tipikus routerek 10-20 méteren belül működnek. Tartsa tehát a távolságot a határon belül.
7. megoldás: Router Key Encryption / Mac address filter
Az útválasztó támogathat több biztonsági módot, például WEP, WPA stb., De a telefon nem támogatja mindet. Ezért mindig ajánlott a biztonsági módot a WPS2-PSK és a titkosítás típusa AES a könnyű átdolgozáshoz. Nyissa meg az útválasztó beállításait, és változtassa meg a Vezeték nélküli> Vezeték nélküli biztonság menüpont beállításait.
Ha a mac szűrés be van kapcsolva, az útválasztó elutasítja a megadott mac címmel rendelkező eszközök csatlakozási kéréseit. Tehát tiltsa le ezt az opciót a probléma megoldásához. Ha a módszer működik, később hozzáadhatja eszközünket (telefonunkat) az engedélyezőlistához, hogy megakadályozza a további blokkolást. Ez az opció a Vezeték nélküli> vezeték nélküli Mac szűrés alatt is elérhető lesz.
8. megoldás: Állítsa vissza a telefont
Ha egyik módszer sem oldotta meg a problémát, és biztos abban, hogy a probléma a telefonon belül van, akkor az utolsó remény a telefon gyári visszaállítása. Ez eltávolítja a téves konfigurációkat és az összes beállítást, beleértve az alkalmazásokat és az adatokat is. Készítsen biztonsági másolatot mindenről, mielőtt megkísérelné ezt a módszert, mivel ez mindent töröl.
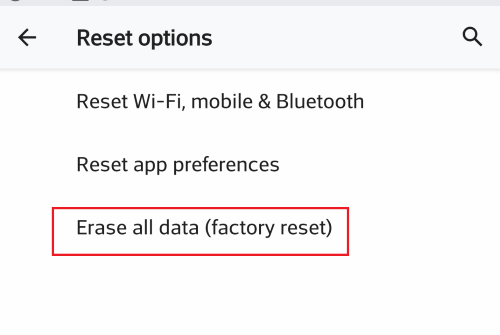
A visszaállításhoz lépjen a következőre: Beállítás> Rendszer> Beállítások visszaállítása és koppintson rá Töröljön minden adatot. Most érintse meg a megerősítést a művelet megerősítéséhez. Ez a művelet mindent visszaáll a gyári alapértékekre, és újraindítja a telefont.
Következtetés
Összefoglalva, ezek voltak a megoldások, amelyekkel megpróbálhatja megoldani az „IP-cím megszerzése” vagy „Nem sikerült csatlakozni” problémát. Ha a probléma továbbra is fennáll, annak oka lehet az útválasztó vagy a telefon sérült hardvere vagy szoftvere. Ezen a ponton jobb, ha jobb megoldásokért fordulunk az ügyfélszolgálathoz. Ha jótállása van a termékre, itt az ideje, hogy igényt tartson rá.
A szerkesztő választása:
- A Wi-Fi biztonsági riasztásának kijavítása - Gyanús tevékenységet észleltek a Wi-Fi-n
- Javítsa ki a Windows 10 Wi-Fi problémákat bármely laptopon / számítógépen
- Hogyan lehet kijavítani az iPhone 11-et instabil Wi-Fi-jellel, amely gyakran kiesik?
- Keresse meg a Wi-Fi jelszót az Android eszközön
- Huawei Honor VoWiFi támogatott eszköz: A Wi-Fi hívás funkció hamarosan megjelenik
Rahul informatikus hallgató, aki hatalmas érdeklődést mutat a technika és a kriptovaluta témák iránt. Időjének nagy részét vagy írással, vagy zenehallgatással tölti, vagy nem látott helyeken utazik. Úgy véli, hogy a csokoládé megoldás minden problémájára. Az élet megtörténik, és a kávé segít.



