Útmutató: A Gmail-cím végleges törlése
Android Tippek és Trükkök / / August 05, 2021
Ha új e-mail kliensre szeretne váltani, vagy csak egy évtizedes e-mail azonosítót szeretne megszabadítani, akkor ez az útmutató hasznos lesz. Ebben az oktatóanyagban felsoroljuk azokat a részletes utasításokat, amelyek segítenek véglegesen törölni Gmail-címét. De előtte foglalkozzunk néhány fontos dologgal. Amint azt Ön is tudja, Gmail-azonosítója sok más Google-szolgáltatáshoz társítható. Tehát mi lesz azokkal a termékekkel?
Nos, ezek változatlanok maradnak, és minden adatuk sértetlen marad. Csak a Google arra kéri Önt, hogy adjon meg egy másik e-mail címet, amelyen keresztül ezentúl bejelentkezhet ezekbe a szolgáltatásokba. Tehát a Play Áruházból történő vásárlásai, a Google Drive fájljai mind úgy maradnak, ahogy vannak. Csak az e-mailjeit és az adott azonosítóhoz társított egyéb Gmail-beállításokat töröljük. Tehát ezt szem előtt tartva, íme a Gmail-cím végleges törlésének lépései.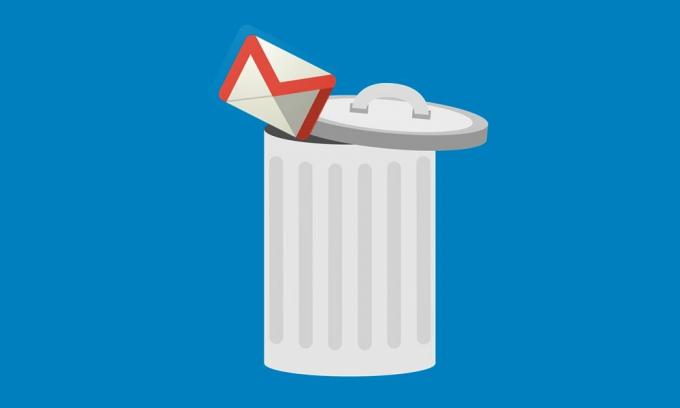
Hogyan lehet törölni a Gmail-címét
Egy dolog nyilvánvaló: a törlés után nem tudna e-mailt küldeni vagy fogadni ezen az azonosítón. Ha bárki végül levelet küld a régi törölt címére, kap egy kézbesítési hibaüzenetet. Továbbá a jövőben senki más nem használhatja Gmail-címét.
Mint korábban említettük, az összes többi Google alkalmazás, szolgáltatás és termék továbbra is normálisan fog működni. Csak a fiókjával társított szolgáltatások egyikét törli, nem pedig a teljes Google-fiókot. Ebben a megjegyzésben íme a Gmail-cím végleges törlésének lépései. Kövesse végig
Előfeltétel: Készítsen biztonsági másolatot e-mailjeiről
Először is le kell töltenie az adott Gmail-azonosítóhoz társított összes adatot. Ehhez menjen át a Google Takeout oldal és jelentkezzen be a törölni készülő Gmail azonosítóval. Alapértelmezés szerint az összes Google-szolgáltatás kiválasztásra kerül. Mivel ez az útmutató az e-mailekre összpontosít, rákattinthat a jobb felső sarokban található Összes kijelölés megszüntetése gombra. Ezután görgessen a Mail szakaszhoz, és csak ezt a részt válassza.
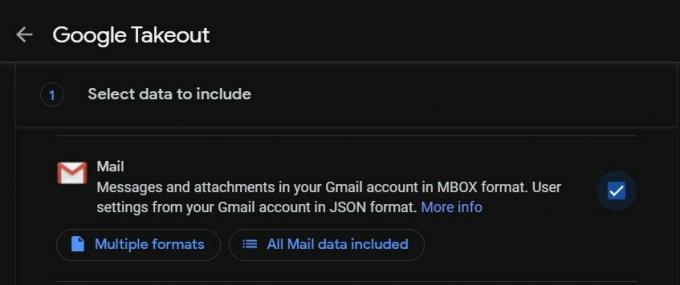
Kattintson az All Mail Data Included gombra is, és kiválaszthatja a kívánt mappákat (Bejövő, Elküldött, Piszkozatok stb.), Amelyekről biztonsági másolatot szeretne készíteni. Ezt követően görgessen az oldal aljára, kattintson a Tovább gombra, és kövesse a képernyőn megjelenő utasításokat, hogy biztonsági másolatot készítsen az e-mailekről. Miután letöltötte a biztonsági másolatot, folytathatja az alábbi lépéseket a Gmail-cím végleges törléséhez.
Utasítások Lépések
- Először is, menjen át a Google-fiók beállításai.
- Jelentkezzen be fiókjával, és válassza a Data & Personalization opciót a bal oldali menüsávból.
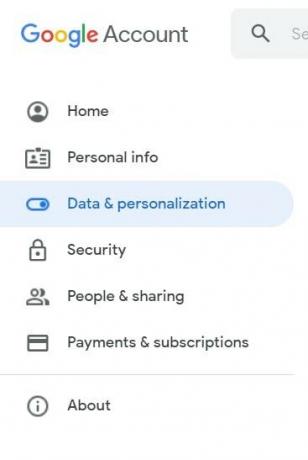
- Ezen belül görgessen az Adatok letöltése, törlése vagy terv elkészítése szakaszhoz.
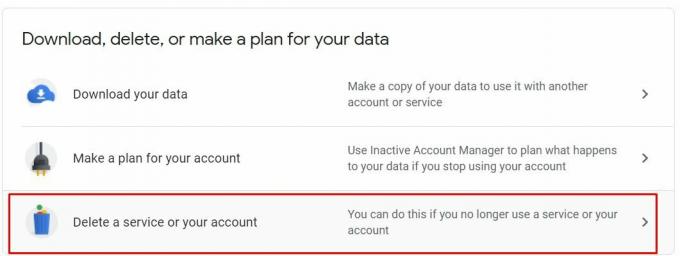
- Ezután kattintson a Szolgáltatás vagy a fiók törlése elemre.
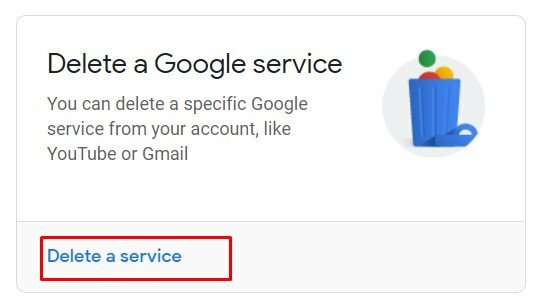
- Most kattintson a Szolgáltatás törlése elemre. Most be kell jelentkeznie Google-fiókjával.
- Miután ez megtörtént, a Google felsorolja az összes szolgáltatást, amelyet törölhet. Kattintson a Gmail melletti kuka ikonra. Győződjön meg arról, hogy letöltötte a fiókjának megfelelő adatokat. Ellenkező esetben rákattinthat az Adatok letöltése lehetőségre azon az oldalon is.
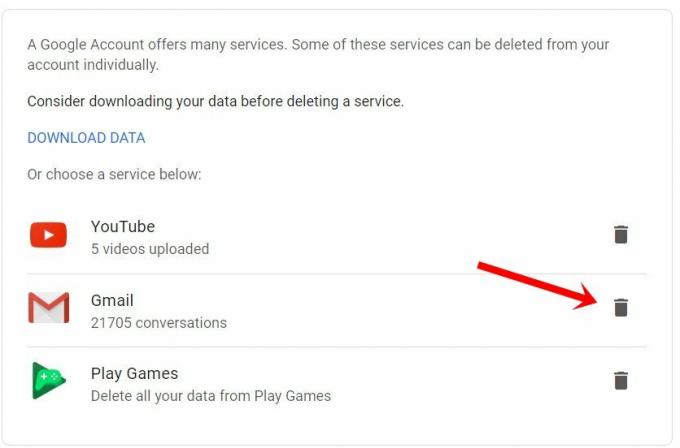
- Továbblépve, miután rákattintott a Kuka ikonra, a Google felkér egy alternatív „nem Gmail” e-mail cím megadására. Ezt az e-mail azonosítót használjuk a Google-szolgáltatásaiba történő bejelentkezéshez, amelyeket korábban a törlendő fiókhoz társítottak.
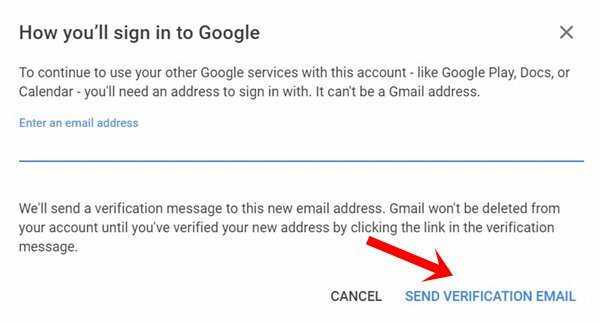
- Ezután az e-mail cím megadásakor kattintson az Ellenőrző e-mail küldése gombra. Most ellenőrző üzenetet kap a megadott e-mail címen. Nyissa meg az e-mailt, és kattintson az ellenőrző linkre.
- A megjelenő megerősítő párbeszédpanelen kattintson az Igen, törölni szeretnék gombra [e-mail védett]
- Végül kattintson a Gmail törlése, majd a Kész gombra. Ez az.
Ezek voltak a Gmail-cím végleges törlésének lépései. Ha még mindig van kérdése, tudassa velünk a megjegyzések részben. Kerekítésként ne felejtsük el megnézni a mi dolgunkat iPhone tippek és trükkök, Számítógépes tippek és trükkök, és Android tippek és trükkök is.

![Töltse le és telepítse a Huawei P Smart Plus Android 9.0 Pie frissítést [EMUI 9.0]](/f/d0f48400e1cf44b1c6a2f2843664f27f.jpg?width=288&height=384)

