Az ADB futtatása a webböngészőből (Chrome, Edge vagy bármely más)
Android Tippek és Trükkök / / August 04, 2021
Hirdetések
Ebben az oktatóanyagban megmutatjuk az ADB futtatásának lépéseit közvetlenül a webböngészőből. Az Android Debug Bridge talán a legfontosabb segédprogram a műszaki rajongók számára. Ez lehetővé teszi, hogy rengeteg módosítást hajtson végre. A mindennapi felhasználók az ADB parancsokkal használhatják az alkalmazások telepítését rajta keresztül, a Oldalsó funkció funkció fájlok átviteléhez, vagy akár távolítsa el a bloatware programot készülékükről. Aztán, ha az egyéni fejlesztésbe veszi, akkor újra rengeteget használhat ADB parancsok
Ezeket fel lehet használni az eszköz Fastboot és Recovery módba történő indítására, és a kívánt testreszabások elvégzésére. Mindezek azonban néhány erőfeszítést igényelnek. Először telepítenie kell a Android SDK platformeszközök számítógépén. Ezután el kell indítania a CMD vagy a PowerShell ablakot a szükséges parancsok végrehajtásához. De mi lenne, ha azt mondanánk, hogy rövidítette ezeket az eljárásokat. Igen, ez nagyon is lehetőség. Most közvetlenül futtathatja az ADB-t saját webböngészőjéből, és ebben az útmutatóban megmutatjuk, hogyan kell ezt megtenni. Kövesse végig.
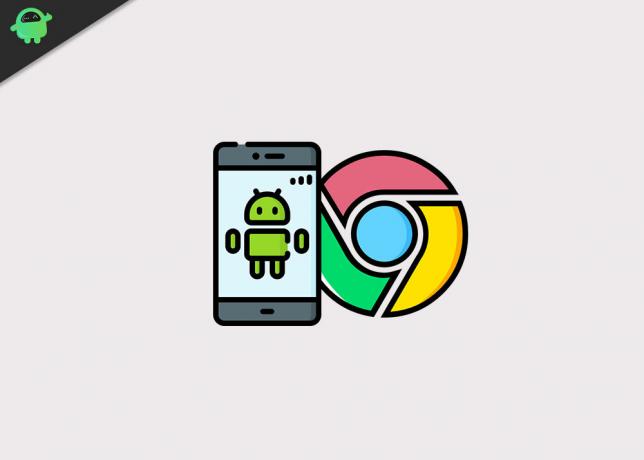
Tartalomjegyzék
-
1 Az ADB futtatása a webböngészőből
- 1.1 1. LÉPÉS: Engedélyezze az USB hibakeresést a telefonján
- 1.2 2. LÉPÉS: Engedélyezze a Chrome Flag alkalmazást
- 1.3 3. LÉPÉS: Az ADB futtatása a webböngészőből
Az ADB futtatása a webböngészőből
Az XDA fórum tagjának munkája SteelToe, WebADB projektje a WebUSB API-t használja. Ez az API felelős az eszköz és a webböngésző közötti ADB-kapcsolat létrehozásáért. Az egyetlen követelmény az, hogy a böngészőnek integrálnia kell ezt az API-t. Mostantól a Chrome, a Microsoft Edge és más Chromium böngészők ebbe a tartományba tartoznak. Ennek ellenére most nézzük meg a WebADB néhány figyelemre méltó tulajdonságát:
Hirdetések
- APK telepítés
- Interaktív Shell
- Képernyő rögzítése
- Scrcpy képernyő tükrözés
- Eszközinformációk
- Fájl kezelő
- Az ADB engedélyezése Wi-Fi-n keresztül
Tehát most, hogy tisztában van a funkciókkal, nézze meg a webprojekt használatának lépéseit, és ezzel futtassa az ADB-t közvetlenül a böngészőjéből. Kövesse végig.
1. LÉPÉS: Engedélyezze az USB hibakeresést a telefonján

Először is engedélyeznie kell az USB hibakeresést eszközén. Ezáltal a készülék felismerhetővé válik a számítógépen ADB módban. Tehát lépjen a Beállítások> A telefonról> Érintse meg a Build számot 7 alkalommal> Menjen vissza a Beállítások> Rendszer> Speciális> Fejlesztői beállítások> Engedélyezze az USB hibakeresést elemre. Megtekintheti átfogó útmutatónkat, hogy többet megtudjon erről a témáról: Mi az USB hibakeresés? Hogyan engedélyezhető bármely Android-eszközön.
2. LÉPÉS: Engedélyezze a Chrome Flag alkalmazást
Míg a Chrome és más Chromium böngészők beépítették a WebUSB API-t, mégis engedélyeznie kell az első használatra. Ehhez használnia kell Chome kísérleti funkcióját, amelyet zászlóknak neveznek. Itt vannak a szükséges utasítások ugyanezekhez:

Hirdetések
- Indítsa el a böngészőt a számítógépén, és írja be az alábbi helyet a címsávba:
króm: // zászlók
- Másrészt, ha Microsoft Edge-t használ, adja meg az alábbi címet:
él: // zászlók
- Most menjen át a keresősávba, írja be Engedélyezze az új USB háttérprogramot, és nyomja meg az Enter billentyűt.
- Jelölje ki ezt a zászlót a keresési eredményekben, és módosítsa az állapotát Alapértelmezettről Engedélyezettre.
- Most utasítást kap a böngésző újraindítására. Tehát kattintson az alján megjelenő Újraindítás gombra.
3. LÉPÉS: Az ADB futtatása a webböngészőből
Most, hogy befejeztük az eszköz és a számítógép beállítását, itt az ideje tesztelni a WebADB-t. Kövesse a lépéseket:
- Ha engedélyezve van az USB hibakeresés, csatlakoztassa az eszközt a számítógéphez USB kábelen keresztül.
- Irány a WebADB webhely és kattintson a bal oldali menüsoron található Eszköz hozzáadása gombra.
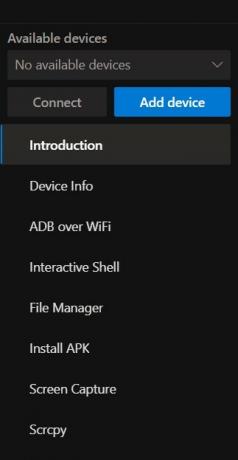
- Most válassza ki a készüléket a megjelenő párbeszédpanelen, majd kattintson a Csatlakozás gombra.
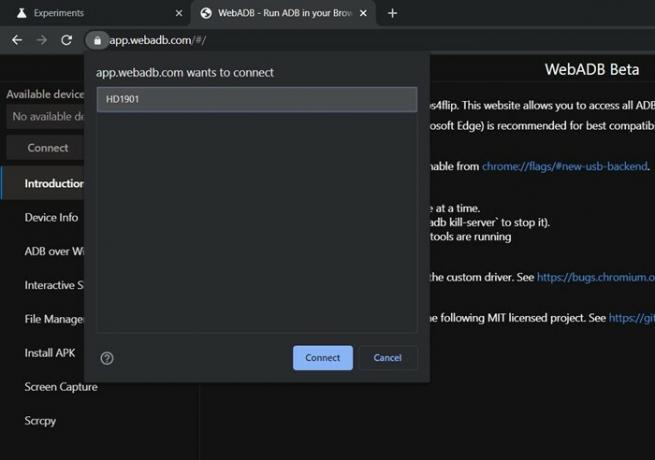
- Ezután az eszköz hozzáadódik az Elérhető eszköz részhez. Kattintson az alatta lévő Csatlakozás gombra.
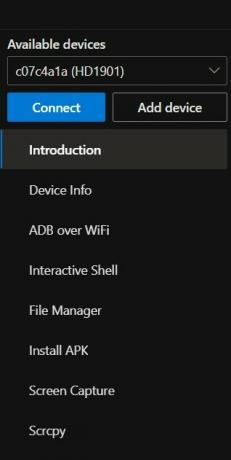
- Most megkapja az USB hibakeresés engedélyezése parancsot eszközén. Érintse meg az Engedélyezés lehetőséget, és ha a közeljövőben újra használni kívánja, jelölje be a Mindig engedélyezze erről a számítógépről jelölőnégyzetet.
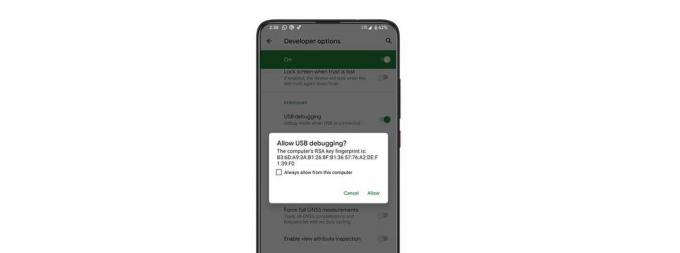
- Ez az. Most végre tudta hajtani a kívánt feladatot a megadott funkciók segítségével. Például használhatja a Képernyőfelvétel funkciót eszközének szkenneléséhez, vagy az interaktív héj segítségével hajthatja végre a kívánt ADB-parancsokat.
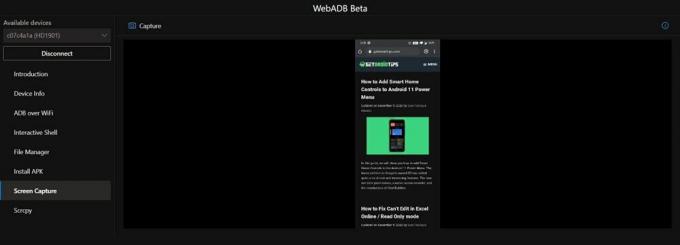
- Hasonlóképpen böngészhet eszközének könyvtáraiban a Fájlkezelő szolgáltatáson keresztül, vagy akár telepíthet egy APK-t is közvetlenül az eszközére az említett név opcióján keresztül.
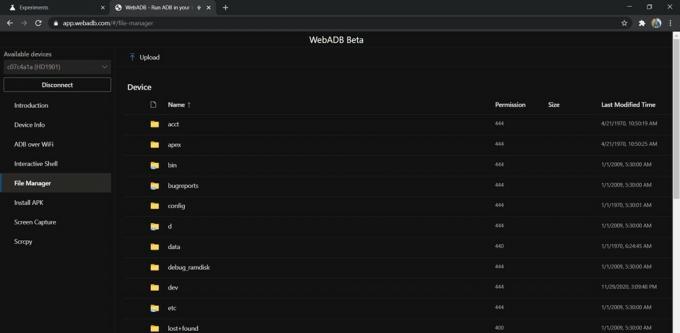
Ezzel befejezzük az útmutatót az ADB futtatásához közvetlenül a böngészőből. Szeretné kipróbálni ezt a projektet, vagy elegendő-e a hagyományos módszer az Ön igényeinek kielégítésére? Mondja el nekünk véleményét az alábbi megjegyzések részben. Kerekítés, íme néhány iPhone tippek és trükkök, PC tippek és trükkök, és Android-tippek és trükkök amelyek szintén megérdemlik a figyelmét.

![Egyszerű módszer a Doogee X95 gyökérkezeléséhez a Magisk használatával [Nincs szükség TWRP-re]](/f/8a13b229ba76ed339e436a02c8b24a82.jpg?width=288&height=384)

