Az Android DNS-beállításainak módosítása
Android Tippek és Trükkök / / August 04, 2021
Hirdetések
A DNS (Domain Name System) az IP-címek olvasható formátuma. A DNS A cím alapvetően javítja az IP-cím olvashatóságát, növeli a sebességet, növeli a biztonságot, a jobb adatvédelmet és így tovább. Könnyen megváltoztathatja a DNS-címet vagy annak beállításait a Wi-Fi útválasztón vagy a számítógépen. Eközben a haladó androidos eszközök felhasználói azt kérdezik, hogyan lehet egyszerű módon megváltoztatni az Android DNS-beállításait. Ha te is közéjük tartozol, ne aggódj. Itt megosztottunk pár módot erre.
Elég nehéz és kényelmetlen minden alkalommal IP címet használni a barátságos domain név rendszer helyett. Nyilvánvaló, hogy a böngészője a domain név elérésével is jobban szolgálhatja Önt. Általában az emberek inkább továbbra is az alapértelmezett DNS-kiszolgálót használják, amelyet a megfelelő ISP (Internet Service Provider) nyújthat. Eközben a Google DNS-kiszolgálók és néhány más, harmadik féltől származó DNS-kiszolgáló meglehetősen gyorsabb, mint a helyi host. Ezenkívül a harmadik féltől származó DNS-kiszolgálók is biztonságosabbak és privátabbak.
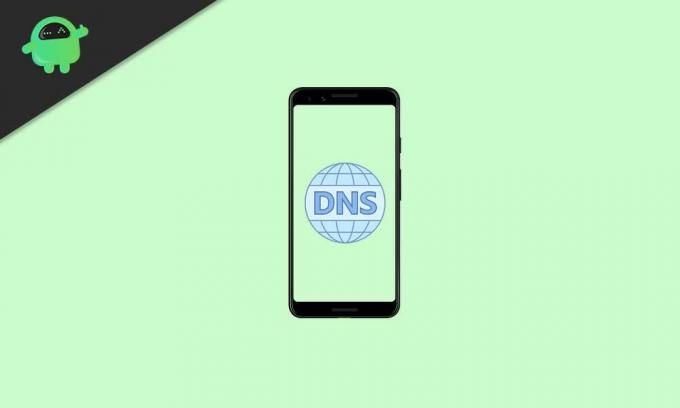
Tartalomjegyzék
- 1 Mi a DNS?
- 2 A harmadik fél DNS előnyei
-
3 Az Android DNS-beállításainak módosítása
- 3.1 1. Módosítsa a DNS-beállításokat az Android 9.0 Pie vagy újabb verziókon
- 3.2 2. Módosítsa a DNS-beállításokat Android 8.1 Oreo vagy régebbi verziókon
Mi a DNS?
A Domain Name System (DNS) hasonló az Internet telefonkönyvéhez. Ez azt jelenti, hogy az emberek könnyen megjegyezhetik és böngészhetik a domain neveket a gépbarát IP-cím helyett. Minden egyes domainnévnek megvan a maga egyedi kiszolgálóazonosítója, ahol a weboldal linkje és az adatok tárolódnak. Például, ha beírja a 104.26.2.111 címet az URL címsorába, és rákeres, akkor megnyílik a getdroidtips.com webhely.
Hirdetések
Most kérdezd meg magadtól, melyik a kényelmesebb vagy könnyebben megjegyezhető? A domain név vagy a közvetlen IP-cím. Tehát a domain név lefordítja vagy átalakítja a közvetlen IP-címet interaktív IP-címre, amelyet a webböngészők az internet-hozzáférés segítségével könnyen betölthetnek.
A harmadik fél DNS előnyei
Míg a legtöbb ember az internetszolgáltatója által biztosított alapértelmezett DNS-kiszolgálókat használja, a harmadik féltől származó DNS-kiszolgálók a legközelebbi tartózkodási helytől függően jobban szolgálhatnak, gyorsabb és megbízhatóbb internetsebesség érdekében. Eközben egyes internetszolgáltatók rögzítik és folyamatosan nyomon követik az Ön böngészési előzményeit és egyéb privát információkat, hogy azokat tájékoztatás nélkül eladják harmadik fél cégeinek. Ezért egy harmadik fél DNS-címének használata hozzájárulhat a jobb adatvédelemhez és biztonsághoz, eltekintve a régióspecifikus online tartalom széles hozzáférésétől stb.
Érdemes megemlíteni azt is, hogy néhány jól ismert, harmadik féltől származó DNS-szolgáltató, például az OpenDNS vagy a Quad9 valós idejű védelmet nyújt a rosszindulatú webhelyek és más típusú rosszindulatú programok vagy a számítógépes gyanú ellen is fenyegetések. Emlékeztetni kell arra, hogy a nagy népszerűségnek örvendő OpenDNS szolgáltató egyedi webszűrési lehetőséget is kínál, blokkolja a hozzáférést bármely weboldal megnyitásához a közvetlen IP-cím, a szülői felügyelet funkció használatával és még sok minden mást.
Muszáj elolvasni:Mi az a PS5 hiba NW-102307-3 | Hogyan lehet javítani a DNS szervert nem lehet használni?
Az Android DNS-beállításainak módosítása
Tehát a folyamat bonyolult, mivel az Android-eszközök DNS-beállításainak módosítása teljes mértékben attól függ, hogy melyik Android OS verzió fut. Noha az Android 9.0 Pie vagy újabb operációs rendszerű operációs rendszerű eszközök egyszerűbb módot kínálnak, az Android 8.1 Oreo vagy az előző generációs Android-eszközök néhány további erőfeszítést megtesznek a DNS-beállítások megváltoztatására.
Hirdetések
Most ellenőrizze a kézibeszélő Android OS verzióját, mielőtt követné az útmutatót. Ehhez lépjen az eszköz Beállítások menüjéhez> A [A telefonról]> Itt láthatja az Android OS verzióját. Ne feledje, hogy az eszköz márkájától függően az Android OS verziójának ellenőrzési lépései kissé eltérhetnek. Ha tisztában van azzal, hogy az Ön eszközén melyik verzió fut, jó, ha követi az alábbi lépéseket az Android OS verziójának megfelelően.
1. Módosítsa a DNS-beállításokat az Android 9.0 Pie vagy újabb verziókon
Győződjön meg arról, hogy nem minden harmadik fél DNS-kiszolgálója képes kompatibilisnek lennie, mert az Android 9.0 Pie vagy újabb verziót futtató eszközök támogatják a DNS-over-TLS szolgáltatást. A beállítások módosítása:
- Menj az eszközhöz Beállítások > Érintse meg a gombot Hálózat és Internet.
- Válassza a lehetőséget Fejlett > Menj a DNS szakasz.
- Leginkább „Automatikus‘Ha ebben az esetben nem konfigurálta manuálisan.
- Tehát érintse meg a gombot DNS szakasz> Érintse meg a gombot Saját DNS-szolgáltató hosztneve.
- A típus TLS gazdagépnév (dns.google), ha be akar állítani egy Google DNS-t. [Ha bármilyen más DNS-t be akar állítani, akkor tegye ennek megfelelően]
- Érintse meg Megment változtatások alkalmazásához.
- Ez azt jelenti, hogy a DNS szakasz most egy magán DNS-t jelenít meg a TLS gazdagépnévvel.
2. Módosítsa a DNS-beállításokat Android 8.1 Oreo vagy régebbi verziókon
Bár az Android 8.1 Oreo vagy alacsonyabb verziót futtató eszközök nem támogatják a DNS-szerverek cseréjét a mobilhálózatokon, használhatja Wi-Fi-kapcsolatához vagy hálózatához. Tehát minden alkalommal meg kell változtatnia a DNS-kiszolgálókat, amikor vezeték nélküli hálózathoz csatlakozik. Ezt csináld meg:
- Győződjön meg arról, hogy a Wi-Fi kapcsolat be van kapcsolva. Ha nem, akkor menjen az eszközhöz Beállítások > Wi-Fi és kapcsolja be.
- Most lépjen az elérhető vagy csatlakoztatott oldalra Wi-Fi hálózatok lista.
- Érintse meg a nyíl ikonra vagy i ikonra az eszköz márkájától függően. (Lehet, hogy hosszan kell nyomnia a Wi-Fi hálózat nevét)
- Érintse meg Hálózat módosítása > További beállítások > Ugrás a következőre: IP-beállítások.
- A legtöbb esetben az IP-beállítások megmutatják a DHCP (Dynamic Host Configuration Protocol) opciót.
- Érintse meg a szerkesztéshez és a kiválasztáshoz Statikus.
- Most kézzel kell kitöltenie az összes szükséges mezőt, például az IP-címet, az előnyben részesített DNS-címet, a Wi-Fi útválasztó átjáróját stb.
- Végül mentse a módosításokat, és indítsa újra az eszközt.
Jegyzet: A Wi-Fi hálózathoz kapcsolódó összes információt megtalálja a Wi-Fi útválasztó kezdőlapjáról, amelyet a webböngészőn keresztül bejelentkezhet. Ezért csak akkor végezze el ezt a módszert, ha a Wi-Fi útválasztó tulajdonosa. Kerülje a nyilvános vagy megosztott Wi-Fi használatát.
Hirdetések
Ez az, srácok. Feltételezzük, hogy ez az útmutató hasznos volt az Ön számára. További kérdéseket az alábbiakban tehet megjegyzéseket.
Subodh nagyon szeret tartalmat írni, legyen szó technikával kapcsolatos vagy más jellegűekről. Miután egy évig írt a tech blogon, lelkesedni kezd érte. Szereti a játékot és a zenehallgatást. A blogoláson kívül függőséget okoz a játék PC-k összeépítésében és az okostelefon szivárgásában.

![Stock ROM telepítése a GPLUS A001LS [Firmware Flash File] -ra](/f/c5d04f484b45333db967d1f0912d7f82.jpg?width=288&height=384)
![Stock ROM telepítése az S-Tell M578 készülékre [Firmware Flash File / Unbrick]](/f/b2d13060c4845f262c389b70ee34ec2c.jpg?width=288&height=384)
