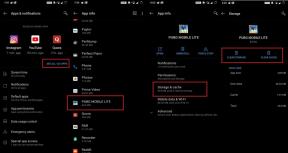Javítás Az NVIDIA kijelző beállításai nem állnak rendelkezésre Hiba
Hibaelhárítási útmutató / / August 04, 2021
Hirdetések
Úgy tűnik, hogy egyre több Nvidia grafikus kártya felhasználók több problémát vagy hibaüzenetet kap. Az adott probléma leginkább az előző Windows operációs rendszer legújabb verziójára való frissítés után jelenik meg. A legújabb illesztőprogram frissítése után sem lehet mindenki számára megoldani a problémát. Akár laptopot, akár asztali számítógépet használ, a ablakok a rendszer egyszerűen nem képes észlelni a csatlakoztatott Nvidia GPU kártyát, ami igazán irritáló. Ha Ön is közéjük tartozik, mindenképpen kövesse az alábbi útmutatót az NVIDIA kijelző beállításainak gyors javításához. Hiba.
Egy másik fontos dolog megemlíteni, hogy bár a Windows rendszer nem képes észlelni a csatoltakat Nvidia grafikus kártya, a felhasználók szó szerint láthatják az Nvidia grafikus kártyát az Eszközkezelő Display adapterek opciójában. Most, ha abban az esetben nem használja az Nvidia kijelző GPU-t, akkor nem tudja használni az Nvidia grafikus beállításait sem a számítógépén. Ez azonban nem minden esetben áll fenn, és több okból is megtörténhet.
Tartalomjegyzék
-
1 Javítás Az NVIDIA kijelző beállításai nem állnak rendelkezésre Hiba
- 1.1 1. Ellenőrizze a Display Port elemet
- 1.2 2. Változtassa meg az adapter kimenetét
- 1.3 3. Frissítse a GPU illesztőprogramját
- 1.4 4. Visszatérő GPU illesztőprogram
- 1.5 5. Frissítse a Windows rendszert
Javítás Az NVIDIA kijelző beállításai nem állnak rendelkezésre Hiba
Itt megosztottuk az összes lehetséges megoldást az Nvidia kijelzőbeállításokkal kapcsolatos hiba gyors megoldására a Windows rendszeren. Nagy az esély arra, hogy esetleg rossz porthoz csatlakoztatta a kijelzőkábelt, vagy hiányzik / sérült a kijelző illesztőprogramja, bármely harmadik féltől származó program ütközik stb. Nos, ugorjunk az alábbi útmutatóba.

Hirdetések
1. Ellenőrizze a Display Port elemet
Alapvetően két kijelzőport van, ahová csatlakoztathatja a kijelzőkábelt, például az integrált grafikus kijelzőport vagy egy külső GPU-kijelzőport. Mindkettő könnyen megkülönböztethető a helyétől, mivel az integrált alaplapi megjelenítő port a CPU felső oldalán található (a középső hűtőnyílás mellett). „HD Graphics” néven is ismert.
Míg a külső grafikus kártya megjelenítő portja a legtöbb esetben a processzor alsó oldalán található a bemeneti / kimeneti portok alatt. „Dedikált grafika” néven is ismert. Ebben az esetben a felhasználók többsége megzavarodik, és a kijelző csatlakozásával kapcsolatos hibákhoz vezethet.
Tehát ellenőrizze, hogy a monitor kábele megfelelően van-e csatlakoztatva a grafikus kijelző porthoz vagy a dedikált grafikus porthoz, mivel külső Nvidia grafikus kártyát használ.
2. Változtassa meg az adapter kimenetét
Most, ha megfelelően csatlakoztatta a monitor kábelét a GPU-porthoz, és a probléma továbbra is fennáll, próbálja meg megváltoztatni az adapter kimenetét a grafikus kártyáról. Próbáljon meg egy VGA – HDMI átalakítót ellenőrizni, hogy a probléma megoldódott-e vagy sem.
3. Frissítse a GPU illesztőprogramját
- nyomja meg Windows + X gombokat a Gyorsindító menü.
- Kattintson Eszközkezelő > Kattintson a nyíl ikonjára Kijelző adapterek hogy bővítse a listát.
- Kattintson a jobb gombbal a dedikált grafikus kártyára, majd válassza a Kiválaszt lehetőséget Illesztőprogram frissítése.
- Kattintson Automatikus keresés az illesztőprogramok után és elkezdi keresni az elérhető frissítést.
- Ha elérhető, automatikusan letölti és telepíti a legújabb grafikus illesztőprogram verzióját.
- Miután elkészült, indítsa újra a számítógépet a változtatások alkalmazásához.
Most ellenőrizheti, hogy az NVIDIA kijelzőbeállításai nem állnak-e rendelkezésre. A hiba javítva lett. Ha nem, kövesse a következő módszert.
Hirdetések
4. Visszatérő GPU illesztőprogram
- Először le kell töltenie és telepítenie kell a „Display Driver Unintsaller” (DDU) alkalmazást a számítógépére.
- Most indítsa el a számítógépet csökkentett módban. Ehhez:
- nyomja meg Windows + R gombokat a Fuss párbeszédablak.
- típus msconfig a szövegmezőben, és nyomja meg a gombot Belép.
- Kattintson a Szolgáltatások fül> Kiválasztás „Az összes Microsoft-szolgáltatás elrejtése”.
- Ezután kattintson a gombra ‘Összes letiltása’ gomb> Kattintson a gombra 'RENDBEN'.
- Miután a számítógép biztonságos módban indult, nyissa meg a Az illesztőprogram eltávolítójának megjelenítése eszköz.
- Kattintson a „Tisztítás és újraindítás” (erősen ajánlott) választási lehetőség.
- Ezután az eszköz automatikusan törli az összes megjelenítő illesztőprogramot a rendszerből.
- A számítógép újraindul, majd a fenti lépések végrehajtásával indítsa újra a rendszert csökkentett módban.
- nyomja meg Windows + R gombokat a Fuss párbeszédablak.
- típus devmgmt.msc a szövegmezőben, és kattintson a gombra rendben.
- Ha nincs telepítve alapértelmezett illesztőprogram, kattintson a jobb gombbal az üres helyre, és válassza a lehetőséget ‘Hardveres változások keresése’.
- Most kattintson a gombra ‘Frissített illesztőprogram-szoftver automatikus keresése’.
- Automatikusan ellenőrzi az elérhető frissítéseket, majd letölti és telepíti a frissítést (ha van).
Olvassa el még:Az NVIDIA vezérlőpult nem javítható a Windows 10 alatt
De ha abban az esetben a frissítési lehetőség nem működött az Ön számára, próbálkozzon az alábbi manuális eljárással.
- Először töltse le a legújabb illesztőprogramot a grafikus kártyához a gyártó vagy a modell számának megfelelően.
- Ezúttal kövesse ugyanazokat a lépéseket, és válassza a lehetőséget „Böngésszen a számítógépemben az illesztőprogramokért”.
- Menjen át arra a helyre, ahová az illesztőprogramot letöltötte, és válassza ki a telepítéshez.
- Miután elkészült, indítsa újra a számítógépet, és ellenőrizze újra a problémát.
5. Frissítse a Windows rendszert
A legtöbb esetben egy elavult Windows operációs rendszer-összeállítás több problémát vagy hibát is felvethet, és a megjelenítéssel kapcsolatos probléma az egyik. Nagyon ajánlott, hogy mindig ellenőrizze a Windows frissítését, és naprakész legyen.
- Menj Rajt menü> Kattintson a gombra Beállítások.
- Ezután menjen a Frissítés és biztonság > Kattintson a gombra Frissítések keresése.
- Ha bármilyen frissítés elérhető, töltse le és telepítse.
- Miután elkészült, indítsa újra a számítógépet.
Ez az, srácok. Feltételezzük, hogy sikeresen kijavította az NVIDIA kijelző beállításait nem érhető el Hiba a Windows rendszerén. További kérdéseivel tudassa velünk a megjegyzés részben.
Hirdetések
Subodh nagyon szeret tartalmat írni, legyen szó technikával kapcsolatos vagy más jellegűekről. Miután egy évig írt a tech blogon, lelkesedni kezd érte. Szereti a játékot és a zenehallgatást. A blogoláson kívül függőséget okoz a játék PC-k összeépítésében és az okostelefon szivárgásában.