Az M7111-1331 Netflix streaming hiba elhárítása
Hibaelhárítási útmutató / / August 04, 2021
Hirdetések
Habár Netflix az egyik legnépszerűbb és legszélesebb körben használt online video streaming szolgáltatás, több technikai problémája is van, például összeomlások, nem tud csatlakozni a hálózathoz, streaming hiba stb. Eközben rengeteg érintett felhasználó jelenteni kezdte, hogy a Netflix Streaming hibát kapják M7111-1331 valamilyen oknál fogva, ami nagyon frusztráló, mert nem tudják szó szerint közvetíteni a Netflix-et a weben keresztül böngészők könnyen. A tartalom streamingje helyett a Netflix végül csak egy új lapon jeleníti meg a hibakódot.
Tehát, ha Ön a Netflix egyik felhasználója, és ugyanaz a probléma jelentkezik, akkor ellenőrizze ezt a hibaelhárítási útmutatót a hiba gyors kijavításához. A Netflix M7111-1331 hiba streaming hibaként jelenik meg, amely ilyesmit mond - Hoppá, valami nem stimmelt... Streaming hiba. Úgy tűnik, hogy feloldót vagy proxyt használ. Kapcsolja ki ezeket a szolgáltatásokat, és próbálja újra. További segítségért keresse fel a netflix.com/proxy webhelyet. ”
Tehát megkérdezheti, miért történik ez veled, és mi a megoldás. Nos, az alábbiakban megemlítettük az összes lehetséges megoldást.Tartalomjegyzék
-
1 Az M7111-1331 Netflix streaming hiba elhárítása
- 1.1 1. Ne használja a Netflix könyvjelzőt
- 1.2 2. Böngészőadatok törlése
- 1.3 3. Ellenőrizze a Netflix Server állapotát
- 1.4 4. Kapcsolja ki a Chrome-bővítményeket
- 1.5 5. Frissítse a Google Chrome-ot
- 1.6 6. Állítsa vissza a böngészőt
- 1.7 7. Használjon másik böngészőt
- 1.8 8. Ellenőrizze az internetkapcsolatot
- 1.9 9. Kapcsolja be az útválasztót
- 1.10 10. Kapcsolja ki a VPN-t vagy a proxyt
- 1.11 11. A Media Feature Pack telepítése a Windows 10 (N) rendszerhez
Az M7111-1331 Netflix streaming hiba elhárítása
Ha a számítógépén az M7111-1331 hibakódot tapasztalja, akkor ez alapvetően azt jelzi, hogy a böngészőjében tárolt információkat frissíteni kell. A legtöbb esetben, bár a böngésző gyorsítótárának vagy a cookie-k törlésével kijavítható a hiba, néha az is lehet - a Netflix szerver leállása vagy az elavult Windows operációs rendszer összeállítása, internetkapcsolati probléma és több. Most, anélkül, hogy további időt pazarolnánk, menjünk bele.

Hirdetések
1. Ne használja a Netflix könyvjelzőt
Ha általában egy korábban mentett könyvjelzőt használ a Netflix webhelyének meglátogatásához, akkor először törölje a könyvjelzőt. Néha bármilyen további URL-nyomvonal vagy a link szövege közötti láthatatlan hely problémákat okozhat. Csak próbálkozzon gépeléssel www.netflix.com a böngésző címsorán, és nyomja meg az Enter billentyűt, hogy belépjen a webhelyre.
Ha ez betölti a Netflix webhelyét, próbálkozzon a tartalom streamelésével. Ha minden rendben működik, akkor frissen létrehozhat róla könyvjelzőt. Ha azonban ez nem jött be jól, kövessen egy másik módszert.
2. Böngészőadatok törlése
Itt a Google Chrome böngészőt használjuk hivatkozásként. A folyamat szinte ugyanaz, mint a többi PC-s böngészőben. Tehát, miután törölte a böngésző gyorsítótárát és a cookie-kat, böngészője bármiféle betöltési vagy streaming hiba nélkül könnyen bejuthat bármely webhelyre, ha nincs más technikai probléma.
- Indítsa el a Google Chrome böngésző> Kattintson a gombra Menü (három függőleges pont ikonra) a jobb felső oldalról.
- Vigye az egérmutatót a További eszközök opció> Kattintson a gombra Böngészési adatok törlése.

- Alatt Alapvető lapon válassza a Időtartományban az Ön preferenciája szerint.
- Kattintson a jelölőnégyzetre Böngészési előzmények, Cookie-k és egyéb webhelyadatok, Gyorsítótárazott képek és fájlok hogy egyedileg válasszuk ki őket.
- Miután kiválasztotta, kattintson a gombra Adatok törlése.
- Végül indítsa újra a Chrome böngészőt, és ellenőrizze újra a Netflix streaming hibát.
Jegyzet: Ez a folyamat eltávolítja a gyorsítótárazott képeket vagy fájlokat, kijelentkezteti Önt a legtöbb webhelyről. Ez azt jelenti, hogy külön-külön újra be kell jelentkeznie a fiókjába a webhelyeken.
Hirdetések
3. Ellenőrizze a Netflix Server állapotát
Néha az is lehetséges, hogy a Netflix szerver vagy nem működik, vagy valamilyen karbantartási folyamat áll a háttérben. Ilyen esetekben rengeteg felhasználó kezdheti el a streaming hibát, vagy nem tud csatlakozni a szolgáltatások hibájához.

Annak biztosítása érdekében, hogy a Netflix végén ne történjen-e technikai probléma, keresse fel a Netflix Súgó szakasz. Itt könnyen láthatja, hogy a Netflix leáll-e vagy sem.
Ha azonban továbbra is streaming problémákat és hibákat tapasztal, jelentkezzen be profiljába, hogy ellenőrizze fiókja állapotát is.
Hirdetések
Olvass tovább:Hogyan rúghat ki valakit a Netflix-fiókjából
4. Kapcsolja ki a Chrome-bővítményeket
Ha böngészőjében Chrome-bővítményeket használ, akkor mindenképpen tiltsa le őket ideiglenesen, hogy ellenőrizze, okoznak-e problémát a Netflix streaming. Ehhez:
Jegyzet: Alatt felsorolt kiterjesztések Chrome-alkalmazások nem kell letiltani.
- Írja be a címsávba chrome: // kiterjesztések.
- A bővítmények listájában ki kell kapcsolnia a már bekapcsolt bővítményeket. (Különösen bármely adblocker vagy biztonsági átvilágítás kiterjesztés)
- Próbálkozzon újra a Netflix futtatásával, és ellenőrizze, hogy az M7111-1331 streaming hiba javításra került-e.
Mégis, a probléma továbbra is fennáll? Ne aggódj. Próbáljon ki más módszereket.
5. Frissítse a Google Chrome-ot
Ügyeljen arra, hogy ellenőrizze a Google Chrome frissítését, mert az elavult böngészőverzió több teljesítményhez is vezethet olyan kérdések, amelyek tartalmazzák a tartalom streaming problémáját is, nem tölthetik be megfelelően a webhelyet, nem játszhatnak online médiát, nem sikerült letölteni stb. Ehhez:
- Nyisd ki Google Chrome és kattintson a gombra Menü (három függőleges pont ikonra) a jobb felső sarokban.
- Válassza a lehetőséget Beállítások és kattintson a gombra A Chrome-ról a bal oldali ablaktábláról.
- A Chrome automatikusan ellenőrzi az elérhető frissítéseket. Ha elérhető, automatikusan letölti és telepíti a legújabb verziót.
- Miután elkészült, indítsa újra a böngészőt, és ellenőrizze, hogy a Netflix M7111-1331 streaming hibát kijavították-e.
6. Állítsa vissza a böngészőt
Nos, ez egy kemény hívás a böngésző legtöbb felhasználójának, de a legtöbb esetben segítene abban, hogy könnyedén megoldja a tartalom betöltésével vagy streamelésével kapcsolatos webhelyek több problémáját. Ehhez:
- Nyissa meg a Króm böngésző> Kattintson a gombra Menü (három függőleges pont ikonra) a jobb felső oldalról.
- Kattintson a Beállítások menü> Ugrás Fejlett.
- Görgessen egy kicsit lefelé a bal oldali ablaktáblán, és megtudja Alaphelyzetbe állítás és takarítás.
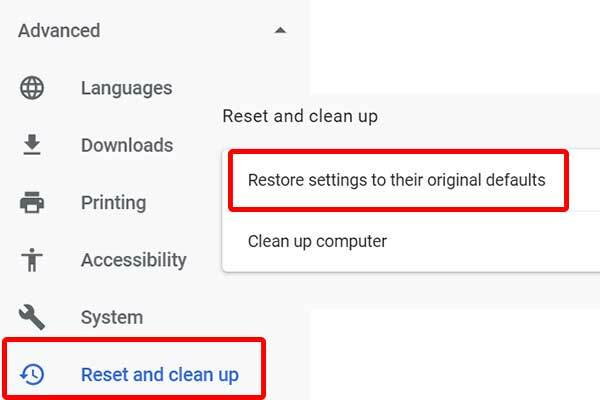
- Végül kattintson a gombra Állítsa vissza a beállításokat az eredeti alapértelmezett értékekre > Válassza a lehetőséget Beállítások alaphelyzetbe állítása.
- Most indítsa újra a számítógépet, és próbálja újra futtatni a Chrome böngészőt, hogy ellenőrizze, sikerült-e megoldani a Netflix streaming hibát.
Még akkor is, ha másik böngészőt használ, a visszaállítási folyamat majdnem ugyanaz lesz. Csak menjen a Beállítások menübe, és ellenőrizze.
7. Használjon másik böngészőt
Bár a felhasználók egy része keményen rajong a Chrome böngészőért, a Netflix felhasználói megpróbálhatják betölteni a tartalmat egy másik böngészőből. Úgy tűnik, hogy a Chrome böngészőnek számos problémája van az online közvetítéssel kapcsolatban, amelyek megtalálhatók néhány más szolgáltatásban is. Ezért próbáljon meg egy másik böngészőt használni, mint például a Mozilla Firefox vagy a Microsoft Edge, vagy akár az Opera, hogy sok időt pazarlás nélkül folytathassa a tartalom közvetítését a Netflixen keresztül.
8. Ellenőrizze az internetkapcsolatot
Mivel az online tartalom streaming hibáját tapasztalja a Netflixen, ellenőrizze az internetkapcsolatát is. Ha a Netflix végén nincs technikai hiba, ez azt jelenti, hogy a probléma az Ön végén jelenik meg. Nem számít, hogy Wi-Fi hálózatot vagy vezetékes (ethernet) kapcsolatot használ, ellenőrizze az internet sebességét és a jelerősséget, mielőtt bármilyen következtetést levonna.
Ha most a sebesség és a stabilitás jónak tűnik számodra, próbálkozzon Wi-Fi hálózattal vezetékes kapcsolat helyett. Ellenkező esetben, ha Ön Wi-Fi-felhasználó, próbáljon meg Ethernet kábelt használni a probléma ellenőrzéséhez. Alternatív megoldásként kipróbálhat egy másik internet-kapcsolatot is egy másik internetszolgáltatótól (Internet Service Provider) annak ellenőrzésére, hogy a probléma az Ön IP-címével kapcsolatos-e vagy sem.
Ha ez a probléma, forduljon internetszolgáltatójához technikai segítségért, és kérje meg őket, hogy vagy változtassák meg az IP-címet, vagy bármi mást, ami alkalmazható. Eközben mobil hotspot segítségével ellenőrizheti az internet problémáját.
Muszáj elolvasni:A PS5 Netflix összeomlik vagy nem működik | Hogyan lehet javítani?
9. Kapcsolja be az útválasztót
A Wi-Fi vagy a modem áramellátási ciklusának végrehajtásával könnyen törölheti az ideiglenes gyorsítótárat vagy a hálózati hibákat. Tehát az internetkapcsolat varázslatként fog működni. Ehhez:
- Először kapcsolja ki a Wi-Fi routert.
- Most húzza ki a tápkábelt az útválasztóból és az áramforrásból.
- Várjon körülbelül 5 percet, majd csatlakoztassa újra a tápkábelt.
- Végül kapcsolja be a Wi-Fi routert, és ellenőrizze, hogy működik-e vagy sem.
10. Kapcsolja ki a VPN-t vagy a proxyt
Ha a fenti módszerek egyike sem működött az Ön számára, próbálja meg kikapcsolni a VPN szolgáltatást vagy a Proxy szervert a számítógépéről vagy az útválasztóról. Az is lehetséges, hogy a VPN-kiszolgáló okozza a ping késleltetését, vagy más régióhoz csatlakozik, ami alapvetően befolyásolja a kiszolgáló válaszidejét. Ezért kapcsolja ki egyszer, és próbálja újra betölteni a Netflix tartalmát.
11. A Media Feature Pack telepítése a Windows 10 (N) rendszerhez
Mondanom sem kell, hogy a Netflix földrajzi helykorlátozással rendelkezik a régió szerint, és a felhasználók csak streamelje azt a tartalmat, amely nyelvi vagy szerzői jogi problémák miatt elérhető az adott régióban. Ha most olyan nem kompatibilis vagy nem támogatott tartalmat próbál közvetíteni a Netflix-en, amely hivatalosan nem elérhető az Ön régiójában, akkor a legtöbb esetben streaming hibát okozhat.
Ha azonban meg akarja kerülni ezt a régióbeli korlátozást, akkor a Windows 10 (N) rendszerhez készült Media Feature Pack elvégezheti a munkát az Ön számára. A módszer követése előtt kapcsolja ki a VPN-t vagy a Proxyt.
Tehát, ha Windows 10 (N) verziót használ, próbálja meg telepíteni a hivatalos Media Feature Pack csomagot, amely tartalmazza a médialejátszókat és a kapcsolódó technológiákat az online média zökkenőmentes futtatásához. Csak keresse fel a Microsoft webhelyét és töltse le a Media Feature Pack csomagot kiadásod szerint. A letöltés után telepítse a szokásos módon, és a változtatások végrehajtásához indítsa újra a számítógépet. Végül jól megy.
Ez az, srácok. Feltételezzük, hogy ez az útmutató hasznos volt az Ön számára. További kérdéseivel nyugodtan kérdezzen az alábbi megjegyzésben.



