Javítás: Ezt a tartalmat nem lehet lejátszani ezen az Apple TV hibán
Hibaelhárítási útmutató / / August 04, 2021
Hirdetések
Apple TV Az alkalmazás az egyik digitális médialejátszó azoknak a felhasználóknak, akik az internetet használják videók, tévéműsorok, filmek stb. De hasonlóan a többi médialejátszóhoz vagy szolgáltatáshoz, az Apple TV alkalmazás felhasználói is számos problémát tapasztalhatnak a tartalom streamingjével kapcsolatban. A legtöbb esetben a lassabb internet sebesség vagy az instabil hálózati jel okozhat ilyen problémákat. De néha ennek számos oka lehet, például a szerver leállása, az alkalmazás hibája vagy a hardver csatlakozási problémái stb. Tehát, ha „Ezt a tartalmat nem lehet lejátszani ezen az Apple TV hibán” is találkozik, mindenképpen ellenőrizze ezt az útmutatót.
Rengeteg érintett Apple TV alkalmazás-felhasználó szerint, amikor online tartalmat próbálnak nézni, hibaüzenetet kapnak, amely azt mondja „Ezt a tartalmat nem lehet lejátszani ezen az Apple TV-n”. Ez a hiba többnyire akkor jelenik meg, amikor a felhasználók megpróbálnak filmet lejátszani a Home Sharing opcióval. Néha a Filmek alkalmazás használatával ugyanazt a hibát is kidobhatja, amely nem várható. Szerencsére van néhány megoldás, amelyeket az alábbiakban említettünk a probléma teljes megoldására.
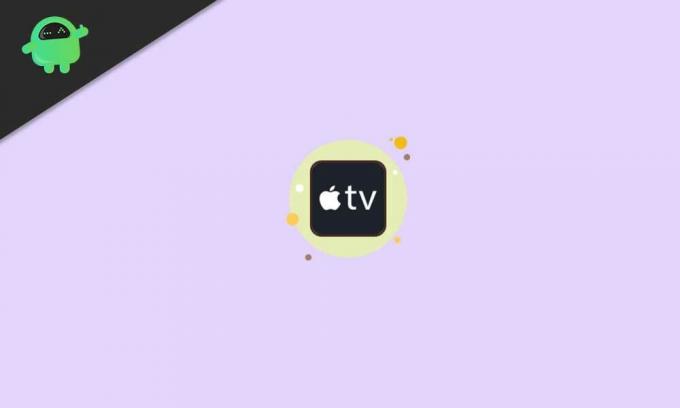
Tartalomjegyzék
-
1 Javítás: Ezt a tartalmat nem lehet lejátszani ezen az Apple TV hibán
- 1.1 1. Használjon megfelelő Apple-fiókot
- 1.2 2. Használja a számítógép engedélyezését
- 1.3 3. Tiltsa le a Gyorsindítási módot
- 1.4 4. Ellenőrizze az Internet-kapcsolatot
- 1.5 5. Ellenőrizze az Apple rendszer állapotát
- 1.6 6. Ellenőrizze az Apple TV felbontását
- 1.7 7. Indítsa újra az Apple TV alkalmazást
- 1.8 8. Ellenőrizze a Szoftverfrissítés lehetőséget
- 1.9 9. Állítsa vissza az Apple TV alkalmazást
- 1.10 10. Lépjen kapcsolatba az Apple ügyfélszolgálatával
Javítás: Ezt a tartalmat nem lehet lejátszani ezen az Apple TV hibán
Itt megosztottunk néhány lehetséges megoldást, amelyeknek működnie kell az Ön számára. Többnyire úgy tűnik, hogy az iTunes-ban való jogosulatlan számítógép-hozzáférés és a tényleges fiók használata nem okoz ilyen problémát. Tehát anélkül, hogy további időt pazarolnánk, ugorjunk bele.
Hirdetések
1. Használjon megfelelő Apple-fiókot
Nincs kompromisszum az érvényes Apple-fiókkal az Apple TV összes előnyének kihasználása érdekében. A probléma ellenőrzéséhez mindig be kell jelentkeznie a megfelelő Apple-fiókjába az Apple azonosítóval és jelszóval. Néha az is előfordulhat, hogy előfizettél egy streaming szolgáltatásra egy másik Apple-fiókban, és egy másik fiókban próbálsz tartalmat streamelni.
2. Használja a számítógép engedélyezését
Az érvényes Apple-fiókba való bejelentkezéshez a megfelelő Apple ID és jelszó használata szükséges. Ezután ellenőrizze, hogy az iTunes alkalmazás rendelkezik-e jogosultsággal az Apple TV alkalmazáson belüli video streaming megfelelő működéséhez. Ezt csináld meg:
- Nyissa meg a iTunes alkalmazás a streaming eszközön (PC).
- Menj biztosra, hogy Bejelentkezés érvényes Apple-fiókjába.
- Most menj a Fiókok szakasz> Válassza ki Engedélyek.
- Ezután válassza ki A számítógép engedélyezése > Ha a rendszer kéri, kövesse a képernyőn megjelenő utasításokat a hozzáférés engedélyezéséhez.
- Végül zárja be az iTunes alkalmazást, és indítsa újra az Apple TV alkalmazást.
3. Tiltsa le a Gyorsindítási módot
Előfordul, hogy az Apple TV alkalmazás felhasználói képtelenek streamelni a Movies alkalmazás tartalmát. Ha ez a probléma veled, próbáld meg a Gyorsindítási mód letiltása tól Beállítások menü> Alkalmazások > iTunes filmek és tévéműsorok. Végül indítsa újra a streaming eszközt a változtatások végrehajtásához, majd ellenőrizze, hogy a Tartalom nem játszható-e le ezen az Apple TV hibán, függetlenül attól, hogy javítva van-e.
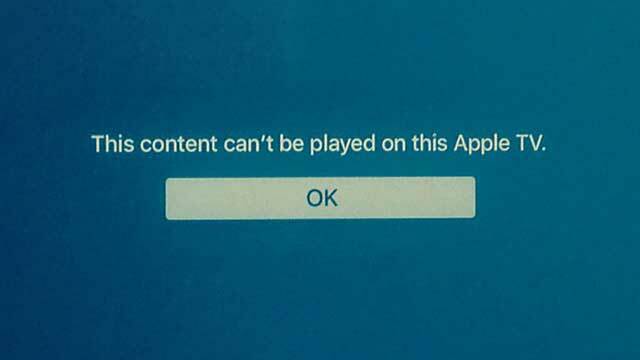
4. Ellenőrizze az Internet-kapcsolatot
Az internetes kapcsolat sebességének és stabilitásának ellenőrzése a legfontosabb a streaming vagy az online csatlakozási problémákkal kapcsolatban. Nagy az esélye annak, hogy valahogy az internetkapcsolata vagy elég lassú, vagy nem stabil (gyenge jel) ahhoz, hogy tovább biztosítsa a video streaming sávszélességét.
Közben ki kell kapcsolnia a Wi-Fi útválasztót, majd húzza ki a tápkábelt, és várjon 5 percet> Csatlakoztassa vissza a tápkábelt, majd a hiba ellenőrzéséhez kapcsolja be újra az útválasztót.
Hirdetések
5. Ellenőrizze az Apple rendszer állapotát
Ha abban az esetben nincs probléma az internetkapcsolatával kapcsolatban, előfordulhat, hogy az Apple rendszer leáll vagy karbantartási folyamaton megy keresztül. A rendszer állapotának biztosítása érdekében ellenőrizze a tisztviselőt Apple rendszerállapot oldal.
6. Ellenőrizze az Apple TV felbontását
Ellenőrizze az Apple TV felbontási beállításait az internet sávszélesség-használatának megfelelően. Ha nagyobb felbontást választott a video streaminghez, akkor ezt a hálózati sávszélességének is támogatnia kell. Ehhez nyissa meg a Beállítások menü> Választ Hang és videó > Válassza a lehetőséget Felbontás.
7. Indítsa újra az Apple TV alkalmazást
Amikor Apple TV-je hosszú ideig működik, elég nagy az esély arra, hogy Apple TV-rendszere túlterhelje a háttérben lévő adatokat és feladatokat, hasonlóan a PC-hez vagy az okostelefonhoz. Ebben a forgatókönyvben az eszköznek egyszer újra kell indulnia a rendszer hibájának vagy gyorsítótárának (ha van ilyen) frissítéséhez.
- Válassza a lehetőséget Beállítások > Válasszon Rendszer.
- Találat Újrakezd > Most húzza ki az Apple TV tápkábelét, és egy perc múlva csatlakoztassa újra.
- Élvezd!
8. Ellenőrizze a Szoftverfrissítés lehetőséget
Az elavult rendszerverzió mindig több, a teljesítményhez kapcsolódó problémát okozhat, amelyekre a legtöbb esetben nem is gondolhatunk. Mindig ellenőrizni kell az elérhető szoftverfrissítést, és telepíteni kell az újonnan hozzáadott funkciók megszerzéséhez, valamint a rendszer teljesítményének és stabilitásának javításához. Ezenkívül az új szoftververzió frissítése azt jelenti, hogy a rendszer gördülékenyebben fog működni, mint korábban, kisebb hibákkal.
Hirdetések
- Menj Beállítások az Apple TV-n.
- Választ Rendszer > Válassza a lehetőséget Szoftver frissítések.
- Válassza a lehetőséget Szoftverfrissítés > Ha elérhető, válassza a lehetőséget Letöltés és telepítés.
- Várja meg, amíg a folyamat befejeződik, és indítsa újra az Apple TV-t.
- Arra is ügyelnie kell bekapcsol a Automatikus frissítés választási lehetőség.
9. Állítsa vissza az Apple TV alkalmazást
Nos, az Apple TV alaphelyzetbe állítása szintén jól jöhet, ha úgy találja, hogy valami probléma van a rendszer hibájával vagy gyorsítótárával. Néha a legújabb szoftverfrissítés telepítése után feltétlenül szükséges az Apple TV alaphelyzetbe állítása, ha valami nem sikerül a felhasználói élményben. Ezzel visszaáll a gyári alapértelmezett állapotba, amelynek a legtöbb problémát teljesen meg kell oldania.
- Menj Beállítások az Apple TV-n.
- Válassza a lehetőséget Rendszer > Válasszon Visszaállítás.
- Válassza ki, és várja meg, amíg a folyamat befejeződik.
- Miután elkészült, indítsa újra az Apple TV-t.
- Most be kell jelentkeznie meglévő Apple ID-jébe.
- Végül ellenőrizheti, hogy ezt a tartalmat nem lehet-e lejátszani ezen az Apple TV hibán vagy sem.
10. Lépjen kapcsolatba az Apple ügyfélszolgálatával
Úgy tűnik, hogy valahogy a fenti módszerek egyike sem működött az Ön számára. Ebben az esetben azt javasoljuk, hogy vegye fel a kapcsolatot az Apple ügyfélszolgálatával további segítségért ebben a kérdésben. Eközben, ha olyan alkalmazásokat használ az online tartalom közvetítéséhez, mint a Netflix, az Amazon Prime Video vagy a Hotstar stb., Akkor a gyors megoldás érdekében forduljon a megfelelő támogatási csapathoz.
Az Apple TV tartalom streamingjével kapcsolatos problémákkal forduljon a Az Apple képviselője telefonon keresztül. Továbbá erősen ajánlott ellenőrizni a streaming alkalmazás vagy szolgáltatás előfizetését, valamint a fizetési információkat, függetlenül attól, hogy sikeresen futott-e aktív előfizetéssel vagy sem.
Ez az, srácok. Feltételezzük, hogy ez az útmutató hasznos volt az Ön számára. További kérdéseket az alábbiakban tehet megjegyzéseket.



