A Google Dokumentumok hibát észlelt
Hibaelhárítási útmutató / / August 04, 2021
Hirdetések
Ebben az útmutatóban megmutatjuk, hogyan lehet kijavítani a Google Docs hibát. Ez az online szövegszerkesztő alkalmazás teljesen egyszerűsítette a munkafolyamatot. Az alkalmazás legnagyobb előnye, hogy nem kell különálló alkalmazást telepítenie a számítógépére. Csak indítson el tetszőleges böngészőt, menjen át annak hivatalos webhelyére, és kezdje el a munkáját. Ezután az együttműködés funkciója, amely lehetővé teszi a többi tag számára, hogy útközben módosítsa a dokumentumot, szintén megérdemel néhány dicséretet.
Mindazonáltal, a rengeteg funkció láttán, úgy tűnik, van néhány probléma, ami hibáztatja ezt a szolgáltatást. Közülük úgy tűnik, hogy a Google Docs hibát észlelt a leggyakoribb. Sok felhasználó már kifejezte aggodalmát ugyanezen a címen Google ügyfélszolgálati fórum. Tehát, ha Ön is ugyanazon az oldalon van, mint ez a felhasználó, akkor ez az útmutató segít. Ebben az útmutatóban felsoroljuk a probléma összes elfogadható okát, és ami még fontosabb, a javításának lépéseit.
Tartalomjegyzék
-
1 A Google Dokumentumok hibát észlelt Hogyan lehet javítani?
- 1.1 1. javítás: A gyorsítótár és a cookie-k törlése
- 1.2 2. javítás: Tiltsa le a kiterjesztéseket
- 1.3 3. javítás: Váltson másik böngészőre
- 1.4 4. javítás: Tiltsa le a Windows tűzfalat
A Google Dokumentumok hibát észlelt Hogyan lehet javítani?
A fent említett kérdésnek jó néhány oka lehet. Először is, ha sok cookie és gyorsítótár gyűlt össze, akkor ez ütközhet a Dokumentumok megfelelő működésével. Ugyanezen vonalon egy harmadik féltől származó kiterjesztés is okozhat egy-két problémát.
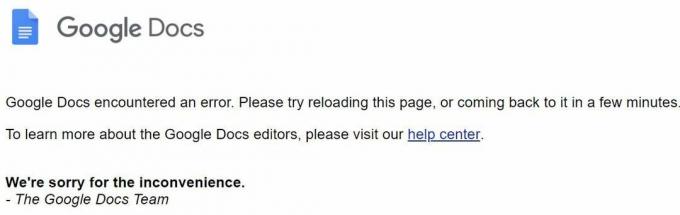
Hirdetések
Hasonlóképpen, a Windows tűzfal is blokkolhatja a Dokumentumok funkcióit. Bizonyos esetekben maga a böngésző okozhatja a problémát. Tehát elmondva, itt vannak a különböző módszerek ezeknek a problémáknak a megoldására, amelyek viszont megoldják a Google Docs hibát. Kövesse a részletes utasításokat.
1. javítás: A gyorsítótár és a cookie-k törlése
Ezek a fájlok olyan adatokat tárolnak, amelyek felgyorsíthatják a felhasználói élményt, de a fájlok feleslege több kárt okozhat, mint hasznot. Tehát, ha sok ideiglenes adat gyűlt össze az esedékesség ideje alatt, akkor valószínűleg itt a megfelelő idő azok törlésére. Az alábbiakban ismertetjük a Chrome-on történő műveletek lépéseit, hasonló lehet más Chromium böngészők esetében is.
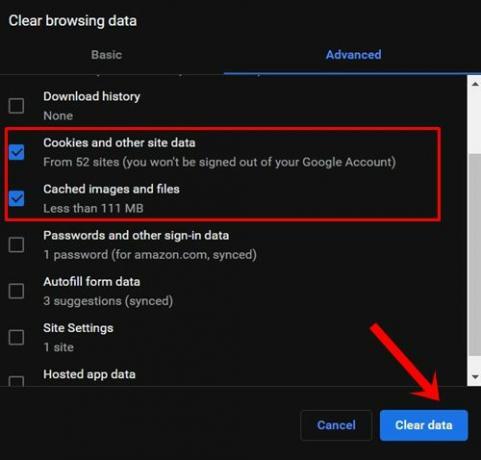
- Indítsa el a Chrome-ot a számítógépén, és kattintson a jobb felső sarokban található túlcsordulás ikonra.
- Ezután válassza a További eszközök lehetőséget, majd a Böngészési adatok törlése lehetőséget.
- Most át kell mennie a Speciális fülre. Válassza a Cookie-k és egyéb webhelyadatok, valamint a Gyorsítótárazott képek és fájlok lehetőséget.
- Végül nyomja meg az Adatok törlése gombot, és várja meg a folyamat befejezését.
Miután ez megtörtént, indítsa újra a böngészőt. Most látogasson el a Dokumentumok webhelyére, és ellenőrizze, hogy a Google Docs hibát észlelt-e.
2. javítás: Tiltsa le a kiterjesztéseket
Bizonyos esetekben egy harmadik féltől származó kiterjesztés ütközhet néhány webhellyel vagy akár az egész böngészővel. A legjobb fogadás ebben az esetben az összes kiterjesztés letiltása, majd egyesével újra engedélyezése a probléma újbóli létrehozásához. Ez segít azonosítani a tettest, akit ezután letilthat vagy eltávolíthat a böngészőből. A Chrome böngészőben ezt az útmutatót teheti meg.
Hirdetések
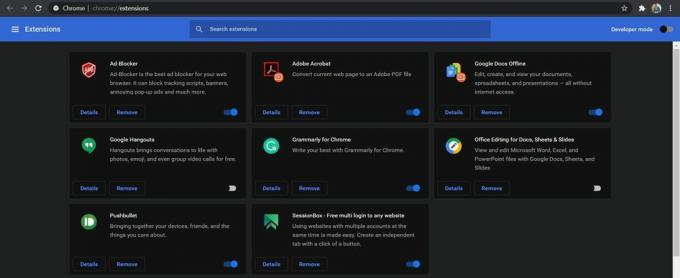
- Nyissa meg a Chrome böngészőt, és kattintson a jobb felső sarokban található túlcsordulás ikonra.
- Válassza a Továbbiak> Bővítmények lehetőséget. Ezzel el kell jutnia az összes telepített bővítmény listájához.
- Tiltsa le az összes kiterjesztést, majd indítsa újra a böngészőt.
Ha kijavítja a Google Dokumentumok hibát, akkor a fent említett módon azonosíthatja a kiterjesztést okozó problémát. Tartsa letiltva ezt a kiterjesztést, míg a többit engedélyezheti. Ha azonban a kiterjesztések nem lennének az oka, akkor íme néhány más megoldás, amelyek jól jöhetnek.
3. javítás: Váltson másik böngészőre
Ha a cache és az adatok törlése vagy a böngésző bővítményeinek letiltása nem tett jót, akkor lehet, hogy alternatívákat kell keresnie. Lehet, hogy a probléma az Ön böngészőjéhez kapcsolódik, ezért fontolóra kell vennie egy másikra való váltást. Például, ha a probléma továbbra is fennáll a Chrome böngészőben, akkor kipróbálhatja a Firefox, az Edge, a Brave, az Opera és más böngészőket. Próbáld ki az alternatívákat, és nézd meg, hogy a Google Docs hibát észlelt-e vagy sem.
4. javítás: Tiltsa le a Windows tűzfalat
Ha elérte ezt a fázist, akkor a probléma nem csak az alkalmazás oldalára korlátozódik, hanem egy sokkal szélesebb tartományt is felölelhetett. Előfordulhat, hogy a Windows tűzfal kissé túlvédővé válik, és hamis pozitívumot eredményez egy adott webhelyen.
Hirdetések
Úgy tűnik tehát, hogy a Tűzfal alkalmazás felismerte a Dokumentumokat potenciálisan káros programként, és ezért blokkolta a hálózati hozzáférését. De mivel tisztában vagyunk azzal, hogy a Dokumentumok látogatása biztonságos, letilthatja a Windows tűzfalat, vagy hozzáadhatja a programot (böngészőt) az engedélyezőlistához. Így teheti meg:
- A Start menüből keresse meg a Windows Defender tűzfalat.
- Ezután kattintson a bal oldali menüsoron a Windows Defender tűzfal be- vagy kikapcsolása elemre.

- Válassza a Windows Defender tűzfal kikapcsolása opciót mind a nyilvános, mind a privát hálózatoknál.

- Ha azonban hozzá szeretné adni böngészőjét a kizárási listához, kattintson az Alkalmazás vagy program engedélyezése a Windows Defender tűzfalon keresztül elemre.

- Ezután kattintson a Beállítások módosítása elemre a következő megjelenő párbeszédpanelen (adminisztrátori jogosultságokat igényel).
- Válassza ki az alkalmazást a listából, és nyomja meg az OK gombot.
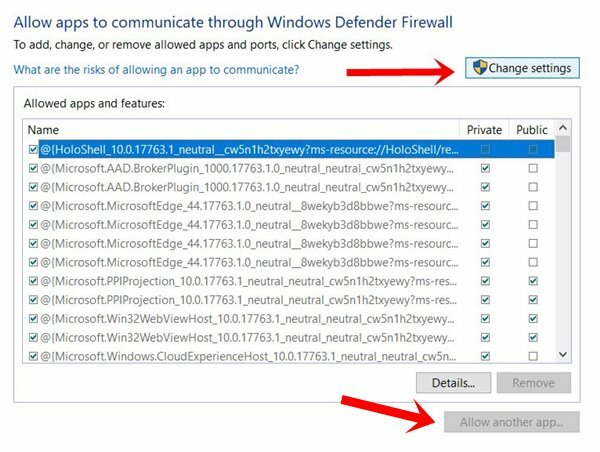
- Ha azonban nincs, kattintson az Egy másik alkalmazás engedélyezése gombra.
- Ezután lépjen az alkalmazás telepítési könyvtárába, és válassza ki az alkalmazást.
- Miután ez megtörtént, a Docs hibát ki kellett volna javítani.
Tehát ez abból az útmutatóból származik, hogy hogyan lehet kijavítani a Google Docs hibát. Négy különböző módszert osztottunk meg ugyanazon módszerrel, amelyek közül bármelyiknek az Ön javára kell működnie. Mondja meg nekünk a hozzászólásokban, melyiknek sikerült sikereket kifejtenie. Kerekítés, íme néhány más iPhone tippek és trükkök, PC tippek és trükkök, és Android tippek és trükkök hogy neked is meg kellene nézned.



![Stock ROM telepítése az Itel a31 Plus alkalmazásra [Firmware Flash File]](/f/65baa7dbaa392be2add031521708750e.jpg?width=288&height=384)