Átfogó útmutató az automatikus kitöltés részleteinek eltávolításához a Google Chrome-ból
Egyéb Hasznos útmutató / / August 04, 2021
Hirdetések
Ebben az oktatóanyagban megmutatjuk az automatikus kitöltés részleteinek eltávolításának lépéseit a Google Chrome böngészőből. A Chrome automatikus kitöltési funkciója elmenti az Ön adatait (a beleegyezés megszerzése után) a címmel, a nevekkel, a fizetési módokkal stb. Kapcsolatban. Amikor legközelebb kitölti az űrlapot, az automatikusan megjeleníti a kérdést, és kitölti a mezőket az Ön nevében. Akkor miért akarna valaki elválni egy ilyen fontos funkciótól? Nos, ennek jó néhány oka lehet.
Ha úgy gondolja, hogy eljött az ideje, hogy adieu-t ajánljon a Google Chrome-ra, és hamarosan áttér a Firefoxra, az Edge-re stb., Akkor jobb, ha eltávolítja a mentett hitelesítő adatokat a Chrome-ból. Továbbá, ha van megosztott számítógépe otthonában, akkor még fontosabbá válik az Automatikus kitöltés részleteinek eltávolítása a Google Chrome-ból. Nem csak a biztonság szempontjából, hanem a felhasználói élmény szempontjából is.
Az a helyzet, hogy amikor bármelyik tag kitölti az űrlapot, a Google megmutatja a figyelmeztetést a fiókjával kapcsolatos adatokkal. Ez nemcsak egy további lépést tesz szükségessé a felszólítás minden alkalommal történő lezárásakor, hanem biztonsági kockázatot is jelenthet. Nos, ez csak néhány oka annak a sok oknak, hogy miért kellene végrehajtani a fent említett feladatot. Tehát, ha ezeket a gondolatokat is visszhangozza, akkor íme a szükséges lépések az automatikus kitöltés részleteinek eltávolításához a Google Chrome-ból.

Hirdetések
Tartalomjegyzék
-
1 Az automatikus kitöltés részleteinek eltávolítása a Google Chrome-ból
- 1.1 A Chrome Asztalon
- 1.2 Chrome Androidon
- 1.3 Az automatikus kitöltés részleteinek eltávolítása az iPhone Chrome böngészőjéből
Az automatikus kitöltés részleteinek eltávolítása a Google Chrome-ból
Az utasításokat három külön szakaszra bontottuk - Windows, iOS és Android számára. Menjen oda, amely megfelel az Ön igényeinek. Csak győződjön meg arról, hogy azzal a Google ID-vel van bejelentkezve, amelyből el kell távolítani a részleteket.
A Chrome Asztalon
- Indítsa el a Chrome böngészőt, kattintson a jobb felső sarokban található túlcsordulás ikonra, és válassza a legördülő menü Beállítások elemét.

- Ezután lépjen az Automatikus kitöltés szakaszra a bal oldali menüsorból.
- Most három különböző lehetőséget kell látnia: Jelszavak, Fizetési módok, Címek és egyebek.

- Menjen át arra, amelyről törölnie kell az információkat. Példaként lépjünk a Címek és további részekre.
- Ebben a részben láthatja mentett címét. Kattintson a cím mellett található túlcsordulás ikonra, és válassza az Eltávolítás lehetőséget.

- Ugyanígy hajthatja végre ugyanazokat a lépéseket a Jelszavak és a Fizetési módok esetében is. Például az alábbi képernyőképen láthatók a mentett jelszó eltávolításának lépései.
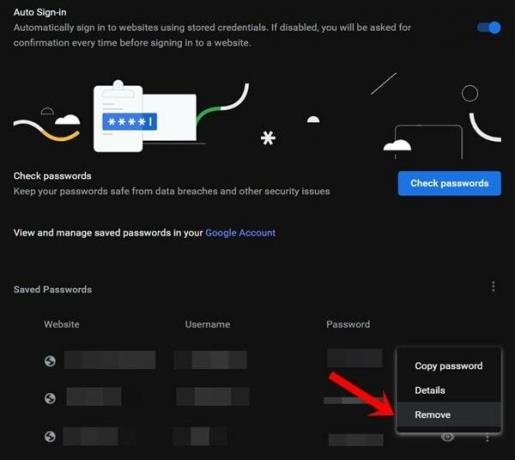
Tegye ezeket az automatikus kitöltés részleteinek eltávolításához a Google Chrome böngészőből. Most fordítsuk figyelmünket az Android ökoszisztéma felé.
Chrome Androidon
- Nyissa meg a Chrome böngészőt androidos eszközén.
- Érintse meg a jobb felső sarokban található túlcsordulás ikont, és válassza a Beállítások lehetőséget.

- Ezután az Alap szakaszban látnia kell a „Jelszavak”, „Fizetési módok” és „Címek és még sok más” lehetőséget. Példaként távolítsuk el a mentett címet.
- Tehát lépjen át a „Címek és egyebek” szakaszba, és válassza ki a kívánt címet.
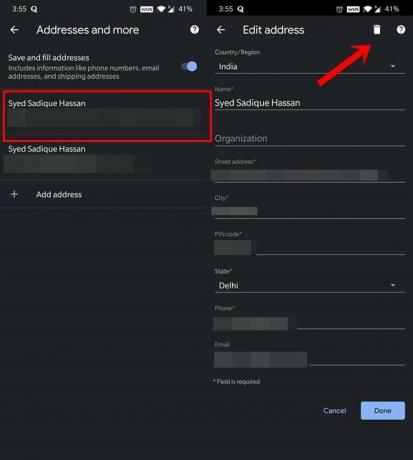
- Ezután érintse meg a jobb felső sarokban található Törlés ikont.
- Hasonlóképpen törölheti a mentett jelszavát és fizetési módjait is hasonló módon, mint a címhez. Hivatkozásként tekintse meg az alábbi képernyőképet.
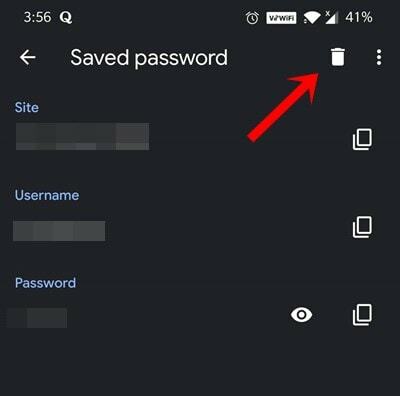
Tehát ez abból a szakaszból származik, hogy hogyan lehet eltávolítani az automatikus kitöltés részleteit az Android Google Chrome böngészőjéből. Most nézzük meg az iPhone-eszközök lépéseit.
Az automatikus kitöltés részleteinek eltávolítása az iPhone Chrome böngészőjéből
- Indítsa el a Chrome böngészőt iOS-eszközén.
- Érintse meg a jobb alsó sarokban található túlcsordulás ikont.
- Ezután válassza a megjelenő menü Beállítások elemét.

- Most látnia kell a „Jelszavak”, „Fizetési módok” és „Címek és egyebek” lehetőséget.

- Tegyük fel, hogy törölni kíván egy mentett címet. Tehát lépjen át a „Címek és egyebek” szakaszba, és érintse meg a Szerkesztés
- Ezután válassza ki az eltávolítani kívánt címet, és nyomja meg az alul található Törlés gombot.
- Megismételheti a lépéseket ugyanazon a vonalon a fizetési kártyák és jelszavak esetében.
Ezzel befejezzük az útmutatót az automatikus kitöltés részleteinek eltávolításáról a Google Chrome böngészőből. Megosztottuk a lépéseket mindhárom platformra, azaz a Windowsra, az Androidra és az iOS-re. Ha bármilyen kérdése van a fent említett lépésekkel kapcsolatban, tudassa velünk a megjegyzéseket. Kerekítés, íme néhány iPhone tippek és trükkök, PC tippek és trükkök, és Android tippek és trükkök hogy neked is meg kellene nézned.



