Hogyan illessze be a Google Rajzot a Google Dokumentumokba vagy Táblázatokba?
Egyéb Hasznos útmutató / / August 04, 2021
Hirdetések
Ebben az oktatóanyagban bemutatjuk a Google Rajzok Google Dokumentumokba és Táblázatokba történő beillesztésének lépéseit. A Szilícium-völgy óriásainak mindkét Office Suite szoftverprogramja teljesen egyszerűsítette a munkafolyamatot. Először is tagadja minden további önálló szoftver letöltésének szükségességét. Ezután az a tény, hogy az összes fájlt automatikusan a felhőkbe menti, tovább növeli a használhatóság egyszerűségét.
Ugyanezen a vonzó együttműködési és linkmegosztási funkciók is megérdemelnek néhány dicséretet. Hasonlóképpen, mindkét alkalmazás lehetővé teszi képek és rajzok hozzáadását is. Ebben a tekintetben bármilyen szoftvert használhat a rajz megrajzolásához, majd képként a dokumentumhoz való hozzáadásához. Ennek azonban ma már sokkal könnyebb és rövidebb módja van. Közvetlenül az alkalmazásból közvetlenül beágyazhatja a Google Rajzokat a Google Dokumentumokba vagy Táblázatokba. Nézzük meg, hogyan lehet ezt elérni.

A Google Rajz beszúrása a Dokumentumokba és a Táblázatokba
A rajzok Doc-ba történő beszúrása két különböző megközelítést tehet. Vagy létrehozhat egy új diagramot közvetlenül a Dokumentumokba beágyazott Google Rajz opcióból, majd beillesztheti. Vagy ha már van mentett illusztrációja a Google Rajzban, akkor közvetlenül importálhatja azt a Dokumentumok fájlba. Ami a Táblázatokat illeti, csak új rajz beszúrására van lehetőség az alkalmazásból, a rajzok importálására nincs lehetőség. Az alábbi utasításnak mindent egyértelművé kell tennie.
Hirdetések
A Google Rajzok beágyazása a Dokumentumokba
- Irány a Google Dokumentumok webhely és nyissa meg a kívánt fájlt (vagy hozzon létre egy újat).
- Ezután lépjen a tetején található Beszúrás menübe. Válassza a Rajz> Új lehetőséget.
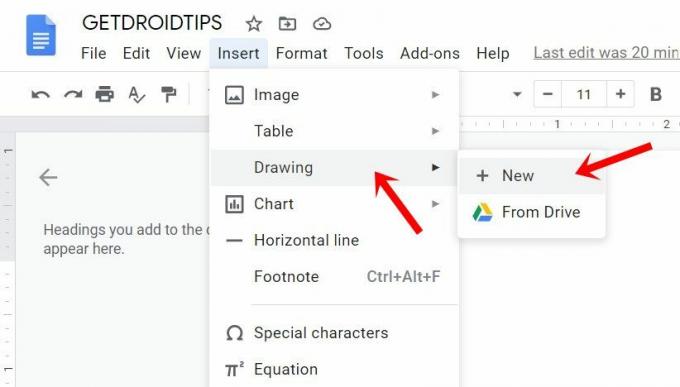
- Ez megnyitja a rajzvásznat. Készítse el illusztrációit rengeteg rendelkezésre álló lehetőséggel, például nyilakkal, alakzatokkal, csatlakozókkal, szövegbeillesztéssel, színekkel stb.
- Ha elkészült, nyomja meg a jobb felső sarokban található Mentés és bezárás gombot. Rajzod hozzáadódik a Dokumentumokhoz.
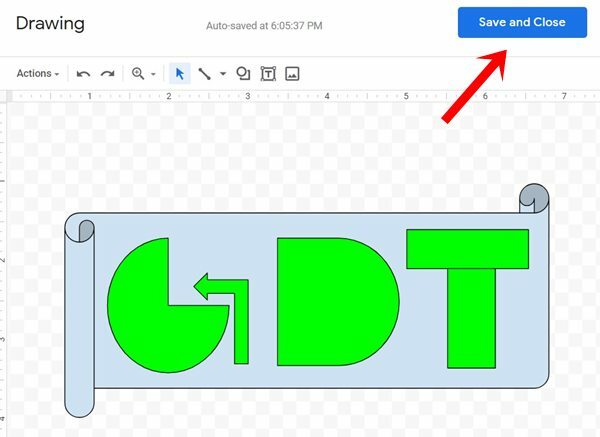
- Másrészt, ha már van mentett rajza, akkor menjen a Beszúrás lehetőségre, és válassza a Hajtásról lehetőséget. Ezután válassza ki a kívánt rajzot, és nyomja meg a Kiválasztás gombot.

- Visszatérve a beágyazott rajzra, lehetővé teszi további testreszabások elvégzését is, például méretének növelését vagy csökkentését, igazításának megváltoztatását stb. Hasonlóképpen, ha magát a rajzot is módosítani szeretné, használhatja a Szerkesztést.

Tehát ezek a lépések voltak a Google Rajzok beágyazásához a Dokumentumokba, most fordítsuk figyelmünket a Táblázatok felé.
Táblázatokban
- Meglátogatni a Google Táblázatok webhely és töltse be a kívánt fájlt, vagy hozzon létre egy újat.
- Menjen a Beszúrás lehetőségre, és válassza a legördülő menü Rajz menüpontját.

- Végezze el a grafikát a rendelkezésre álló lehetőségek sokaságának felhasználásával. Ha elkészült, kattintson a Mentés és bezárás gombra. A rajz most hozzáadódik a laphoz.

- További módosítások elvégzéséhez válassza ki a rajzot, és kattintson a jobb felső sarokban található túlcsordulás ikonra.

- Itt használhatja a Szerkesztés funkciót, hozzáadhat egy Alternatív szöveget, hozzárendelhet egy szkriptet vagy törölheti a rajzot a munkalapról.
Ez az. ezek voltak a lépések a Google Rajzok beillesztésére a Dokumentumokba és a Munkalapba. Ha bármilyen kérdése van, ossza meg velünk az alábbi megjegyzések részben. Kerekítés, íme néhány iPhone tippek és trükkök, Számítógépes tippek és trükkök, és Android tippek és trükkök hogy Ön is hasznosnak találná.



