Javítás: Az Adobe InDesign ingyenes próbája nem tölti le vagy telepíti
Egyéb Hasznos útmutató / / August 04, 2021
Hirdetések
Az Adobe InDesign egy előnyös szoftver, amely lehetővé teszi a felhasználók számára plakátok, magazinok, újságok, szórólapok, prospektusok, prezentációk, könyvek és e-könyvek tervezését. Az Adobe InDesign letöltésével együtt a felhasználók telepíthetik az Adobe Creative Cloud alkalmazást is. Bár az utóbbi időben néhány felhasználó számos InDesign próbaverzió letöltési problémával találkozott. Nem csak ez, de az InDesign letöltési problémákat is eredményez a Creative Cloud szolgáltatással.
Tartalomjegyzék
-
1 Javítások az „Adobe InDesign ingyenes próbaverzió nem tölthető le vagy telepíthető” kérdésre.
- 1.1 1. javítás: Az Adobe Creative Cloud újratelepítése:
- 1.2 FIX 2: Töltse le az Adobe InDesign programot közvetlen letöltési linken keresztül:
- 1.3 3. javítás: A Windows tűzfal ideiglenes kikapcsolása:
- 1.4 4. javítás: A harmadik féltől származó víruskereső szoftver ideiglenes letiltása:
- 1.5 5. javítás: Tiszta rendszerindító Windows:
- 1.6 6. javítás: Csökkentett mód használatával töltse le az Adobe InDesign programot:
Javítások az „Adobe InDesign ingyenes próbaverzió nem tölthető le vagy telepíthető” kérdésre.

A hiba egyik leggyakoribb oka az Adobe InDesign szoftver néhány problémája lehet. A problémák azonban átmeneti jellegűek, és szükséges megoldásokkal megoldhatók. Ma ebben a cikkben összeállítottunk egy listát az ilyen 6 javításról olvasóink számára. Ügyeljen arra, hogy a végéig olvassa el, hogy a legtöbbet hozza ki belőle.
1. javítás: Az Adobe Creative Cloud újratelepítése:
Az Adobe Creative Cloud újratelepítése segített néhány olyan felhasználónak, aki panaszt tett az „Adobe InDesign ingyenes próbaverzió nem tölti le vagy telepíti” problémáját. Ezért azt javasoljuk, hogy próbálja ki ugyanezt. Ennek érdekében
Hirdetések
- Először nyissa meg a Creative Cloud alkalmazás böngészőjében.
- Most kattintson a gombra Fájl letöltése gomb a ZIP fájl az eltávolításhoz.
- Amint látja a letöltött ZIP fájl ban ben Fájlkezelő, kattintson rá duplán.
- Most kattintson a gombra Tömörített mappaeszközök fülre.
- Ezt követően kattintson a gombra Minden kivonása ikon.

- A Tömörített kivonat ablakban kattintson a gombra Kivonat
- Ezt követően nyisd ki Creative Cloud Uninstaller.exe kibontott mappájából.
- Itt javasoljuk, hogy először kattintson a gombra Javítás gombra, és nézze meg, megoldja-e a problémát.
- Ha nem segít, kattintson a gombra Eltávolítás fülre.
- Következő újrakezd mielőtt elkezdené a Creative Cloud telepítési folyamatát.
- Most látogasson el a Az Adobe kreatív felhő hivatalos weboldala és Letöltés az alkalmazás onnan.
- Végül telepítse újra a letöltött telepítővel.
FIX 2: Töltse le az Adobe InDesign programot közvetlen letöltési linken keresztül:
Ha a Creative Cloud alkalmazás nem segít az ingyenes nyomvonalakon, javasoljuk, hogy töltse le az Adobe InDesign programot egy közvetlen letöltési linken keresztül. Ez a módszer sok felhasználó számára jól működik, és teljesen biztonságos is.
3. javítás: A Windows tűzfal ideiglenes kikapcsolása:
Olyankor, amikor a Windows tűzfal ütközik az Adobe InDesign szoftverrel, ez kiválthatja a próbaverzió letöltését. Ez szintén megakadályozná a felhasználókat abban, hogy a Creative Cloud szolgáltatással is töltsenek le. A Windows tűzfal kikapcsolásához kövesse az alábbi lépéseket:
- Nyissa meg a Windows keresősávot, és írja be Tűzfal.
- A keresési eredményből válassza ki a lehetőséget Windows Defender tűzfal majd nyissa meg a Vezérlőpult kisalkalmazás érte.
- Most kattintson a gombra A Windows Defender tűzfal be- vagy kikapcsolása opciót, és megnyitja a Testreszabott beállítások neked.

- Itt kattintson a gombra kör alakú gomb opció előtt található Kapcsolja ki a Windows Defender tűzfalat (mind a nyilvános, mind a privát hálózati beállítások alatt).
- Végül kattintson a gombra rendben hogy befejezze a folyamatot.
Miután a Windows tűzfal ideiglenesen kikapcsol, leáll az ütközés az Adobe InDesign programmal, és nem váltaná ki az említett problémát.
4. javítás: A harmadik féltől származó víruskereső szoftver ideiglenes letiltása:
Hasonlóképpen, hasonlóan a Windows tűzfalhoz, ha harmadik féltől származó víruskereső szoftver ütközik az Adobe InDesign szoftverrel, ez megakadályozhatja további folyamatainak használatát. Ezért az antivírus ideiglenes letiltása segíthet a probléma megoldásában.
Jegyzet: A víruskereső szoftver elengedhetetlen a rendszer biztonságához; ezért azt javasoljuk, hogy ne hagyja sokáig letiltva.
Hirdetések
- Az asztalon keresse meg a Antivírus szoftver használja, és kattintson rá a jobb gombbal rendszer tálca. Az almenüből válassza ki a időzóna amelyhez ideiglenesen le akarja tiltani a szoftvert.
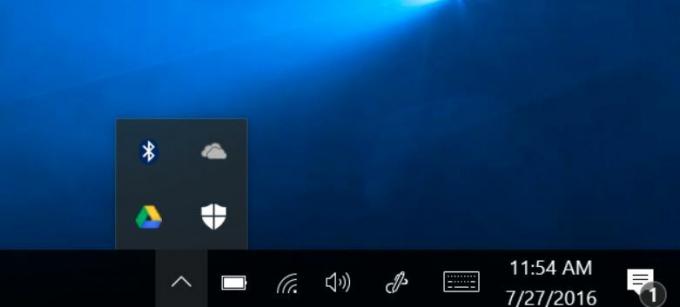
- Miután végzett, ellenőrizze, hogy a probléma megoldódott-e vagy sem.
5. javítás: Tiszta rendszerindító Windows:
A tiszta indítás a belső ablak egyik szolgáltatása, amely segít azonosítani a programot / alkalmazást / szoftvert, amely problémát okoz vagy kivált. Indítja az operációs rendszert, és csak az alapvető fájlokat és programokat tölti be. Ebben az esetben javasoljuk, hogy próbálja ki a Clean boot-ot. Ennek érdekében
- Először indítsa el a FUSS a megnyomásával Windows billentyű és R összesen.
- Az üres szövegmezőbe írja be a következőt:msconfig ” majd kattintson a gombra RENDBEN. Elindítja a Rendszerkonfiguráció ablak.

- Itt navigáljon a Általános lap és kattintson a gombra kör alakú ikonra opció előtt található szelektív indítás. Automatikusan kiválasztja a pipa az opciók előtt található Betöltse a rendszer szolgáltatásait és használja az eredeti rendszerindítási konfigurációt
- Most törölje a jelölést a lehetőség előtt A betöltés elindítja az elemeket.

- Most navigáljon a Szolgáltatás fülre és jelölje be az előtte található jelölőnégyzetet Az összes Microsoft-szolgáltatás elrejtése.
- Az összes harmadik féltől származó szolgáltatás eltávolításához a Windows indításakor kattintson a gombra Az összes letiltása fülre.
- Végül válassza ki rendben és akkor Alkalmaz.
Miután elkészült, indítsa újra a rendszert, és ellenőrizze, hogy az említett probléma megoldódott-e vagy sem.
6. javítás: Csökkentett mód használatával töltse le az Adobe InDesign programot:
Mint sok szenvedő felhasználó számára, az Adobe InDesign csökkentett módban történő letöltése segített nekik kijavítani az említett hibát. Ennek érdekében
- Nyissa meg a Start menü a Start gombra kattintva.
- megnyomni a Bekapcsológomb.
- Kattintson a Újraindítás gomb és nyomja meg és tartsa lenyomva a Shift billentyűt ugyanabban az időben. Újraindítja a rendszerét, és kék képernyőre állítja.
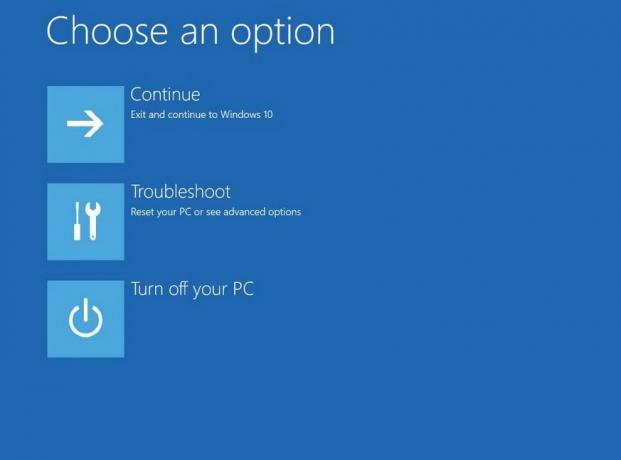
- Most a Válassz egy lehetőséget menüben válassza az opciót Hibaelhárítás majd kattintson a gombra Haladó beállítások.
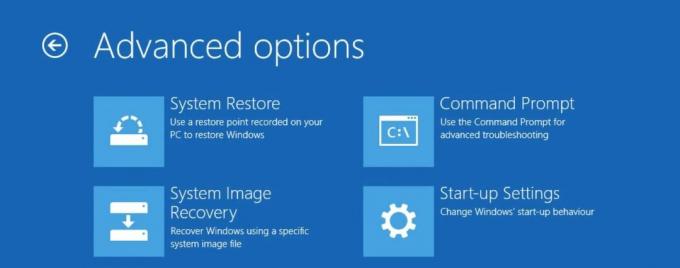
- A következő képernyőn kattintson a gombra Indítási beállítások gombot, majd a Újrakezd választási lehetőség.
- Most, amikor a számítógép újraindult a Indítási beállítások menü, megnyomni a F5 gomb majd válassza az opciót Csökkentett mód engedélyezése a hálózattal.
- Ezt követően töltse le Adobe InDesign míg bent van Biztonságos mód.
Az Adobe InDesign egy fejlett elrendező szoftver, amelyet mind a személyes, mind a professzionális felhasználók használnak. Így még egy apró és alapvető kérdés is a működésével sok fontos munkát érinthet a felhasználók számára.
Hirdetések
Ha Ön is szenved az „Adobe InDesign ingyenes próbája nem tölti le vagy telepíti” problémát, akkor a fenti javítások segítenek Önnek. Az összes javítást kipróbálták, és szinte minden elszenvedett felhasználó számára beváltak. Ha bármilyen kérdése vagy visszajelzése van, kérjük, írja meg a megjegyzést az alábbi megjegyzési mezőbe.


![Egyszerű módszer a Kruger & Matz Eagle 961 gyökérkezeléséhez a Magisk használatával [nincs szükség TWRP-re]](/f/5918c2415e83404ff525b7a0b30b328d.jpg?width=288&height=384)
